1.2. Uprawnienia
Funkcjonalność "Uprawnienia" pozwala na zdefiniowanie dostępu do dokumentów w elektronicznym obiegu dla wskazanych operatorów. W celu przejścia do okna uprawnień, należy w menu przepływu dokumentów wybrać menu "Konfiguracja":
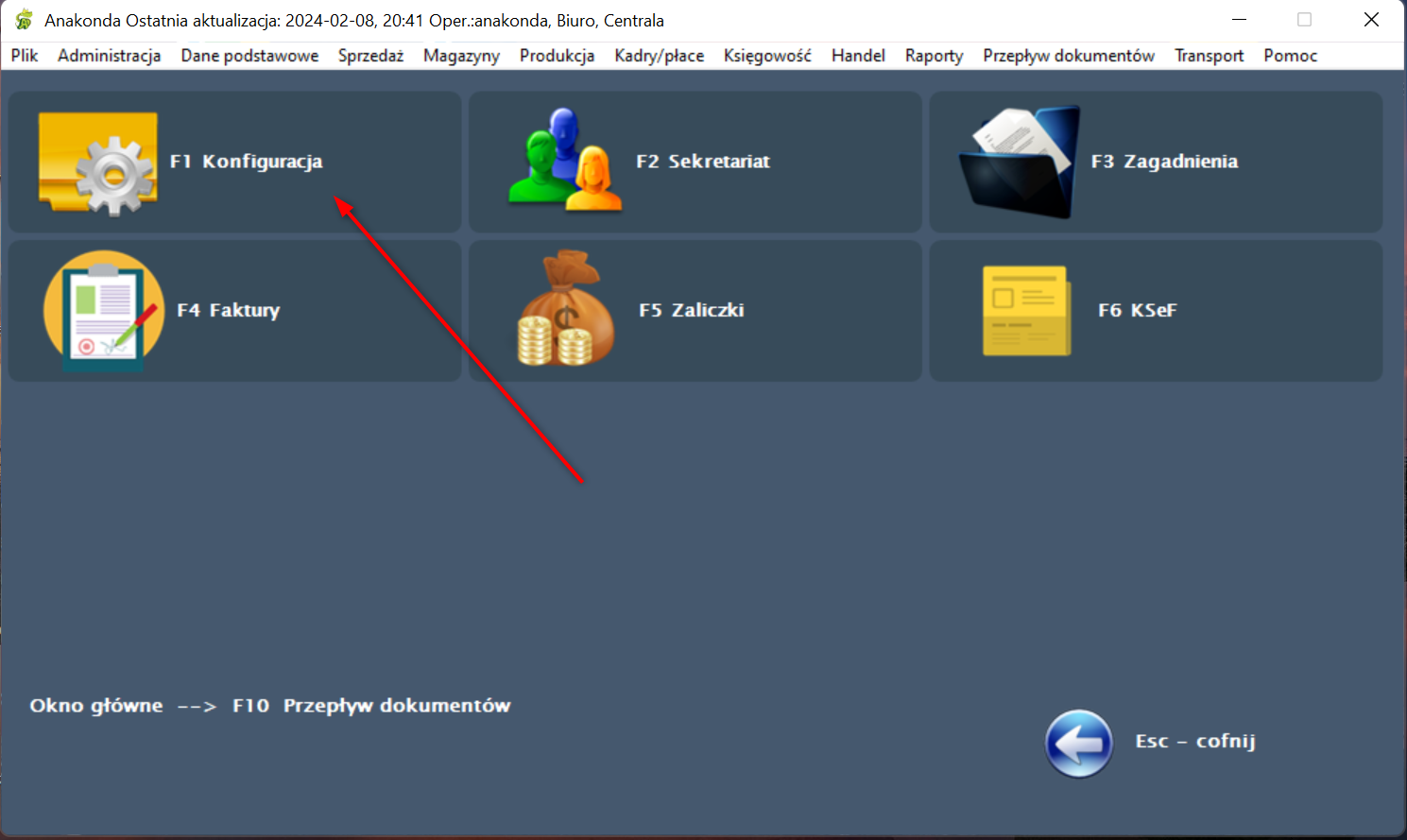
A następnie wybrać menu "Uprawnienia":
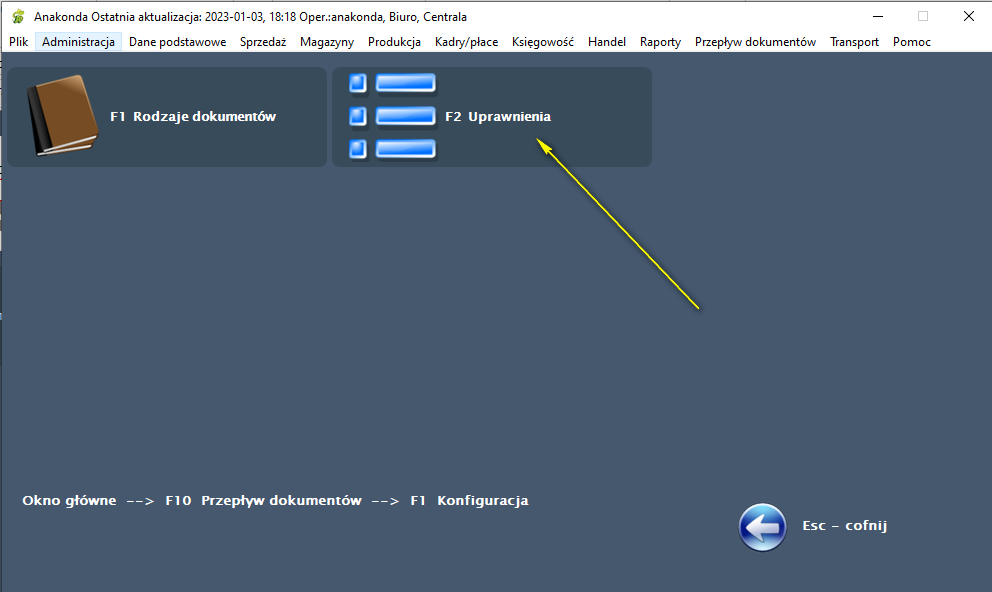
Spowoduje to wyświetlenie okna głównego z uprawnieniami do dokumentów dla wskazanych operatorów:
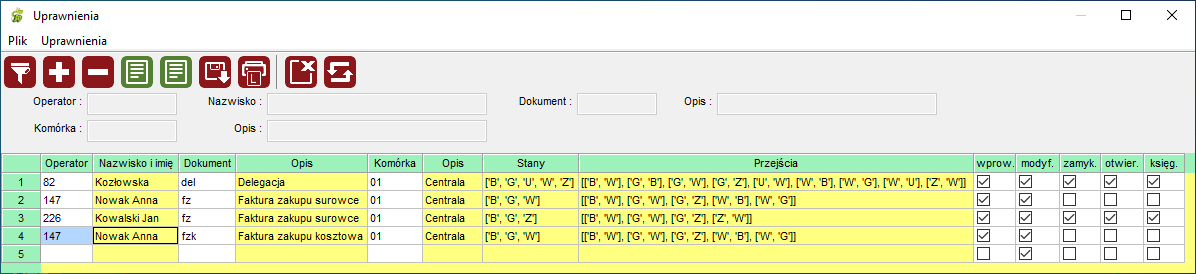
Tabela zawiera następujące kolumny:
Operator - identyfikator operatora którego uprawnienia są w danym wierszu, klawisz <F1> umożliwia wybór,
Nazwisko i imię - dane odczytane z tabeli z operatorami,
Dokument - symbol dokumentu do jakiego definiowane są uprawnienia*, możliwy wybór z użyciem klawisza <F1>,
Opis - opis rodzaju dokumentu,
Komórka - symbol komórki dla jakiej definiowane są uprawnienia*, możliwy wybór z użyciem klawisza <F1>,
Opis - opis komórki,
Stany - do jakich stanów posiada uprawnienia operator zapisane w formacie ['stan1','stan2'], co oznacza dostęp do stanu 's1' oraz 's2'. Jeśli jest ich wiele, nie wszystkie będą widoczne dla standardowej szerokości kolumny.
Przejścia - przejścia między stanami do jakich uprawnienia posiada operator zapisane w formacie [['s1','s2']. ['s3', 's7']], co oznacza możliwość przejścia ze stanu 's1' do stanu 's2' oraz ze stanu 's3' do stanu 's7', przejścia są kierunkowe, aby umożliwić powrót potrzeba dodać ['s2','s1']. ['s7', 's3']. Jeśli jest ich wiele, nie wszystkie będą widoczne dla standardowej szerokości kolumny.
wprow., modyf., zamyk., otwier., księg. - checkboxy (znaczniki) decydujące czy operator może kolejno wprowadzać, modyfikować, zamykać, otwierać i księgować dokumenty. Wprowadzanie oznacza dodanie dokumentu, modyfikacja to wszelkie zmiany w treści, zamykanie i otwieranie obsługuje checkbox 'zamknięte'.
Na oknie znajdują się następujące funkcje:
Wyświetl dane - skrót klawiszowy <F3>, ikona
 z menu podręcznego lub funkcja "Wyświetl dane" z menu "Uprawnienia" pozwala na wyświetlenie danych na podstawie uzupełnionych filtrów. Filtry jakie znajdują się na oknie to:
z menu podręcznego lub funkcja "Wyświetl dane" z menu "Uprawnienia" pozwala na wyświetlenie danych na podstawie uzupełnionych filtrów. Filtry jakie znajdują się na oknie to:Operator - uzupełnienie pozwoli na wyświetlenie uprawnień dla konkretnego operatora, obsługuje wybór z użyciem klawisza <F1>,
Nazwisko - uzupełnienie pozwoli na wyświetlenie uprawnień dla operatorów w oparciu o jego nazwisko oraz imię. Wystarczy wpisać początek np. 'Kow', a system odnajdzie pracownika "Kowalski Jan'.
Dokument - uzupełnienie pozwoli na wyświetlenie uprawnień dla konkretnych rodzajów dokumentów na podstawie ich symbolu. Możliwy wybór z użyciem klawisza <F1>.
Opis - uzupełnienie pozwoli na wyświetlenie uprawnień dla konkretnych rodzajów dokumentów, na podstawie opisu rodzaju dokumentu. Wystarczy wpisać fragment opisu, np. 'fak', a system wyświetli wiersz z opisem 'Korekta faktury walutowej'.
Komórka, Opis - działanie analogiczne do filtrów na typ dokumentu, jednak w tym przypadku filtrowanie odbywa się po komórce organizacyjnej.
Dodaj rodzaj - skrót klawiszowy <NUM+>, ikona
 z menu podręcznego lub funkcja "Dodaj rodzaj" z menu "Rodzaje dokumentów" pozwala na dodanie nowego pustego wiersza w celu uzupełnienia kolejnego rodzaju dokumentu.
z menu podręcznego lub funkcja "Dodaj rodzaj" z menu "Rodzaje dokumentów" pozwala na dodanie nowego pustego wiersza w celu uzupełnienia kolejnego rodzaju dokumentu.Usuń rodzaj - skrót klawiszowy <NUM->, ikona
 z menu podręcznego lub funkcja "Usuń rodzaj" z menu "Rodzaje dokumentów" pozwala na usunięcie aktualnie zaznaczonej pozycji z rodzajem dokumentu.
z menu podręcznego lub funkcja "Usuń rodzaj" z menu "Rodzaje dokumentów" pozwala na usunięcie aktualnie zaznaczonej pozycji z rodzajem dokumentu.Edytuj stany - wybór spośród stanów zdefiniowanych dla typu dokumentu, możliwy z użyciem klawisza <F4>, pierwszej ikony
 z menu podręcznego lub funkcji "Edytuj stany" z menu "Uprawnienia".
z menu podręcznego lub funkcji "Edytuj stany" z menu "Uprawnienia".Otwiera się następujące okno:

Należy w nim oznaczyć obsługiwane stany, a następnie zapisać z użyciem klawisza <F5>, ikony
 z menu podręcznego lub funkcji "Zapisz zmiany" z menu "Stany".
z menu podręcznego lub funkcji "Zapisz zmiany" z menu "Stany".Edytuj przejścia - wybór spośród stanów zdefiniowanych dla typu dokumentu, możliwy z użyciem klawisza <F6>, drugiej ikony
 z menu podręcznego lub funkcji "Edytuj przejścia" z menu "Uprawnienia".
z menu podręcznego lub funkcji "Edytuj przejścia" z menu "Uprawnienia".Otwiera się następujące okno:
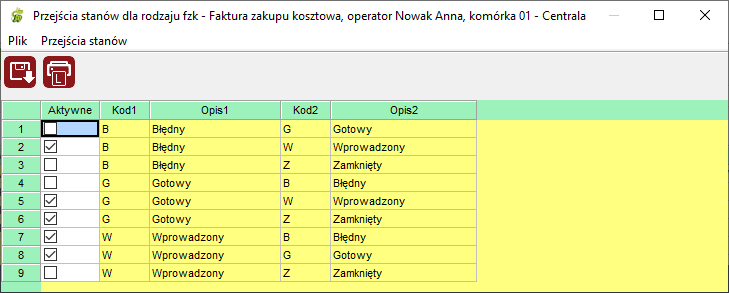
System automatycznie generuje możliwe przejścia w oparciu o dostępne stany. Aktywne przejście kod1=G kod2=Z oznacza, że operator będzie mógł zmienić stan dokumentu z G na Z, a bez tego przejścia system mu na to nie pozwoli.
Uwaga: Jeśli operator nie będzie miał dodanych żadnych przejść, oznacza to uprawnienia tylko do przeglądania danego typu zagadnień.
Należy w nim oznaczyć obsługiwane przejścia a następnie zapisać z użyciem klawisza <F5>, ikony
 z menu podręcznego lub funkcji "Zapisz zmiany" z menu "Przejścia stanów".
z menu podręcznego lub funkcji "Zapisz zmiany" z menu "Przejścia stanów".Zapisz zmiany - skrót klawiszowy <F5>, ikona
 z menu podręcznego lub funkcja "Zapisz zmiany" z menu "Uprawnienia" pozwala na zapisanie aktualnie wprowadzonych w tabeli danych.
z menu podręcznego lub funkcja "Zapisz zmiany" z menu "Uprawnienia" pozwala na zapisanie aktualnie wprowadzonych w tabeli danych.Drukuj listę - skrót klawiszowy <Ctrl+P> ikona
 z menu podręcznego lub funkcja "Drukuj listę" z menu "Uprawnienia" pozwala na sporządzenie wydruku listy z danymi znajdującymi się w wyświetlonej tabeli.
z menu podręcznego lub funkcja "Drukuj listę" z menu "Uprawnienia" pozwala na sporządzenie wydruku listy z danymi znajdującymi się w wyświetlonej tabeli.Wyczyść stany i przejścia - skrót klawiszowy <Ctrl>+<W>, ikona
 z menu podręcznego lub funkcja "Wyczyść stany i przejścia" z menu "Uprawnienia" pozwala na szybkie usunięcie uprawnień w zaznaczonym wierszu.
z menu podręcznego lub funkcja "Wyczyść stany i przejścia" z menu "Uprawnienia" pozwala na szybkie usunięcie uprawnień w zaznaczonym wierszu.Aktualizuj uprawnienia - skrót klawiszowy <Ctrl>+<U>, ikona
 z menu podręcznego lub funkcja "Aktualizuj uprawnienia" z menu "Uprawnienia" pozwala ręcznie wywołać aktualizację uprawnień w systemie.
z menu podręcznego lub funkcja "Aktualizuj uprawnienia" z menu "Uprawnienia" pozwala ręcznie wywołać aktualizację uprawnień w systemie.
Uwaga: Uprawnienia na oknie nawet po zapisie potrzebują jeszcze dodatkowego przetworzenia, żeby system z nich korzystał. Jest ono wykonywane automatycznie po zamknięciu okna z uprawnieniami, jednak jeśli dojdzie np. do zerwania połączenia mogą pozostać nieprzetworzone.
Zarówno komórki, jak i dokumenty działają na zasadzie drzewa, uprawnienia do komórki '0' są również uprawnieniami do komórki '01' i każdej innej o początku '0', chyba że dopisane zostaną inne dla konkretnego klucza, np. zdefiniowanie stanu 'W' dla komórki '0' oraz stanów 'W' i 'G' dla komórki '02' oznacza uprawnienia dla stanu 'W' dla komórek '0', '01', '03', '0003', natomiast do stanów 'W' i 'G' dla komórek '02', '022', '0222'.
Mogą zostać dodane nowe symbole komórek oraz dokumentów po zdefiniowaniu uprawnień, które podlegają już zdefiniowanym uprawnieniom. W tym celu dodany został przycisk "Aktualizuj uprawnienia".