11.1. Kartoteka środków trwałych
W celu wyświetlenia kartoteki środków trwałych, należy w module Środki trwałe" wybrać przycisk "Kartoteka środków trwałych" lub nacisnąć klawisz <F1>.
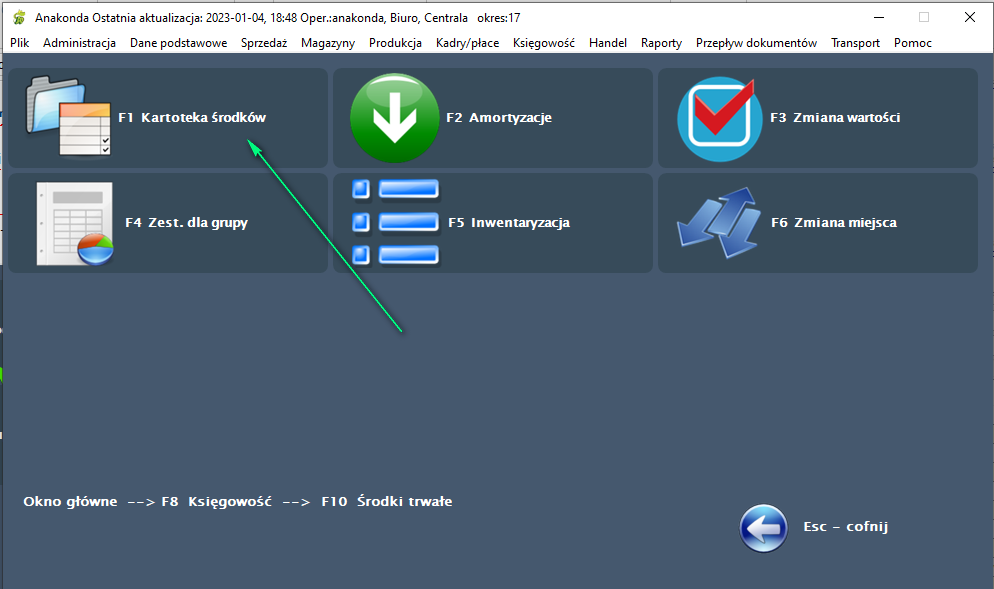
W efekcie wyświetlone zostaną filtry kartoteki środków trwałych.

Filtr pozwala wyszukiwać środki trwałe po następujących polach:
Symbol - symbol środka trwałego nadawany przez operatora,
Nazwa - nazwa środka trwałego,
Grupa - grupa środków trwałych, do której przydzielony jest środek wg Klasyfikacji Środków Trwałych (wybranie <F1> pozwoli wybrać grupę z uzupełnionego uprzednio słownika "Grupy Środków trwałych"),
Typ - typ środka trwałego, odróżniający środki trwałe od wyposażenia (wybranie klawisza <F1> pozwoli wybrać typ z uzupełnionego uprzednio słownika "Typy środków trwałych"),
Nr serii - numer serii urządzenia,
Symbol KŚT - symbol Klasyfikacji Środków Trwałych dla danego środka (wybranie klawisza <F1> pozwoli wybrać symbol z uzupełnionego uprzednio słownika "Klasyfikacja Środków Trwałych"),
Symbol KŚT 2018 - symbol poprzedniej wersji Klasyfikacji Środków Trwałych dla danego środka (wybranie klawisza <F1> pozwoli wybrać symbol z uzupełnionego uprzednio słownika "Klasyfikacja Środków Trwałych(2018)"),
Użytkownik - symbol użytkownika środka trwałego (wybranie klawisza <F1> pozwoli wybrać użytkownika z uzupełnionego uprzednio słownika "Kontrahenci"),
Dostawca - symbol dostawcy środka trwałego (wybranie klawisza <F1> pozwoli wybrać dostawcę z uzupełnionego uprzednio słownika "Kontrahenci"),
Umarzane - znacznik wyświetlający tylko i wyłącznie środków o wartości aktualnej >0,
Miejsce użytkowania - miejsce użytkowania środka trwałego (wybranie klawisza <F1> pozwoli wybrać pozycję z uzupełnionego uprzednio słownika "Miejsca użytkowania").
Operator wypełniając odpowiednie pola, następnie wybierając z menu "Środki" funkcję "Wyświetl dane" lub klawisz <F3>, lub na pasku skrótów ikonę  wyszuka środki trwałe wg zadanego filtra, jednak pod warunkiem, że ma do tego odpowiednie uprawnienia.
wyszuka środki trwałe wg zadanego filtra, jednak pod warunkiem, że ma do tego odpowiednie uprawnienia.

Tabela poza danymi opisanymi w parametrach filtra, prezentuje w kolumnach następujące dane środka trwałego:
Plan am. - oznaczenie czy dla danego środka trwałego jest wyliczany plan amortyzacji,
Data zakupu - data zakupu środka trwałego,
Wart. początkowa - wartość określona na podstawie dokumentu zakupu lub przyjęcia środka trwałego,
Wart. aktualna - wartość wyliczana wg wzoru: wartość początkowa minus wartość dotychczasowego umorzenia,
Wart. umorzenia - kwota dotychczasowego umorzenia,
Stawka umorz. - kwota określająca jednorazowe umorzenie w określonym przez operatora okresie np. miesiąc, rok.
W oknie tym możliwe jest wykorzystanie następujących funkcji:
Dodawanie nowego środka trwałego
Aby dodać nowy środek trwały należy z menu Środki wybrać polecenie funkcję Dodaj lub nacisnąć klawisz <Num +>, lub z paska skrótów wybrać ikonę
 . Pojawi się wówczas okno "Podaj id środka trwałego":
. Pojawi się wówczas okno "Podaj id środka trwałego":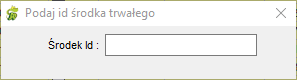
Po wprowadzeniu symbolu środka trwałego i naciśnięciu klawisza <Enter> system wyświetli kolejne okno zawierające jego szczegółowe dane:

Należy uzupełnić poszczególne pola:
Nazwa - nazwa środka trwałego,
Nr serii - numer seryjny urządzenia,
Opis - tu możliwe jest wprowadzenie dodatkowego opisu dotyczącego środka trwałego,
Grupa - grupa, do której ma być zaliczony środek trwały wg KŚT (naciśnięcie <F1> lub ikony
 pozwoli wybrać grupę z uzupełnionego uprzednio słownika "Grupy Środków trwałych" - możliwe jest uzupełnianie tego słownika z poziomu wprowadzania środka trwałego),
pozwoli wybrać grupę z uzupełnionego uprzednio słownika "Grupy Środków trwałych" - możliwe jest uzupełnianie tego słownika z poziomu wprowadzania środka trwałego),Symbol KŚT, KŚT 2018 - symbol środka trwałego wg KŚT (naciśnięcie <F1> lub ikony
 pozwoli wybrać symbol z uzupełnionego uprzednio słownika "Klasyfikacja Środków Trwałych(2018)" - możliwe jest uzupełnianie tego słownika z poziomu wprowadzania środka trwałego), są to symbole sprzed 2018 roku i od 2018 roku,
pozwoli wybrać symbol z uzupełnionego uprzednio słownika "Klasyfikacja Środków Trwałych(2018)" - możliwe jest uzupełnianie tego słownika z poziomu wprowadzania środka trwałego), są to symbole sprzed 2018 roku i od 2018 roku,Data reklasyfikacji KŚT - data zmiany symbolu KŚT
Typ środka - typ środka trwałego (naciśnięcie <F1> lub ikony
 pozwoli wybrać typ z uzupełnionego uprzednio słownika "Typy środków trwałych" - możliwe jest uzupełnianie tego słownika z poziomu wprowadzania środka trwałego),
pozwoli wybrać typ z uzupełnionego uprzednio słownika "Typy środków trwałych" - możliwe jest uzupełnianie tego słownika z poziomu wprowadzania środka trwałego),Konto ewidencyjne (Wn) - podawane na potrzeby zmiany wartości środka (naciśnięcie <F1> lub ikony
 umożliwia wybór ze słownika),
umożliwia wybór ze słownika),Konto umorzeń (Ma) - podawane na potrzeby amortyzacji rachunkowej (naciśnięcie <F1> lub ikony
 umożliwia wybór ze słownika),
umożliwia wybór ze słownika),Konto amortyzacji (Wn) - podawane na potrzeby amortyzacji rachunkowej (naciśnięcie <F1> lub ikony
 umożliwia wybór ze słownika),
umożliwia wybór ze słownika),Konto umorzenia do amortyzacji podatkowej - podawane na potrzeby amortyzacji podatkowej (wymagalne pozabilansowe) (naciśnięcie <F1> lub ikony
 umożliwia wybór ze słownika),
umożliwia wybór ze słownika),Konto amortyzacji podatkowej - podawane na potrzeby amortyzacji podatkowej (wymagalne pozabilansowe) (naciśnięcie <F1> lub ikony
 umożliwia wybór ze słownika),
umożliwia wybór ze słownika),Użytkownik - symbol użytkownika środka trwałego przechowywany w kartotece kontrahentów (naciśnięcie <F1> lub ikony
 pozwoli wybrać użytkownika z uzupełnionego uprzednio słownika "Kontrahenci" - możliwe jest uzupełnianie tego słownika z poziomu wprowadzania środka trwałego),
pozwoli wybrać użytkownika z uzupełnionego uprzednio słownika "Kontrahenci" - możliwe jest uzupełnianie tego słownika z poziomu wprowadzania środka trwałego),Dostawca - symbol dostawcy środka trwałego przechowywany w kartotece kontrahentów (naciśnięcie <F1> lub ikony
 pozwoli wybrać dostawcę z uzupełnionego uprzednio słownika "Kontrahenci" - możliwe jest uzupełnianie tego słownika z poziomu wprowadzania środka trwałego),
pozwoli wybrać dostawcę z uzupełnionego uprzednio słownika "Kontrahenci" - możliwe jest uzupełnianie tego słownika z poziomu wprowadzania środka trwałego),Waluta - domyślnie wstawiany PLN (naciśnięcie <F1> lub ikony
 umożliwia wybór ze słownika),
umożliwia wybór ze słownika),Data odpisu - pole edytowalne przy dodawaniu środka trwałego. Data w kontrolce jest nadrzędna względem dat przyjęcia i wprowadzenia do systemu. Plan amortyzacji wylicza się właśnie na podstawie tej daty,
Data zmiany wartości - pole nieedytowalne, wypełniane automatycznie przez system po dokonaniu przeszacowania (zmiany wartości),
Data zakupu - data zakupu środka trwałego,
Data przyjęcia - data przyjęcia środka trwałego do ewidencji,
Wartość przyjęcia,
Rodzaj dokumentu nabycia - (naciśnięcie <F1> lub ikony
 pozwoli wybrać użytkownika z uzupełnionego uprzednio słownika "Rodzaje dokumentów nabycia/wytworzenia środka trwałego" - możliwe jest uzupełnianie tego słownika z poziomu wprowadzania środka trwałego). Możliwe do wprowadzenia wartości to S - umowa sprzedaży, D - umowa darowizny, N - wkład niepieniężny, W - wytworzenie, F - faktura VAT, I - inne,
pozwoli wybrać użytkownika z uzupełnionego uprzednio słownika "Rodzaje dokumentów nabycia/wytworzenia środka trwałego" - możliwe jest uzupełnianie tego słownika z poziomu wprowadzania środka trwałego). Możliwe do wprowadzenia wartości to S - umowa sprzedaży, D - umowa darowizny, N - wkład niepieniężny, W - wytworzenie, F - faktura VAT, I - inne,Faktura - symbol faktury (pole informacyjne),
Data sprzedaży - jej wypełnienie powoduje likwidację pozycji w planie amortyzacji następujących od daty sprzedaży i przeliczenie kwot umorzenia. Jeżeli dla środka zdefiniowane było miejsce użytkowania, datą sprzedaży uzupełniana jest data do kiedy dane miejsce obowiązuje.
Data likwidacji - jej wypełnienie powoduje likwidację pozycji w planie amortyzacji następujących od daty likwidacji i przeliczenie kwot umorzenia. Jeżeli dla środka zdefiniowane było miejsce użytkowania, datą likwidacji uzupełniana jest data do kiedy dane miejsce obowiązuje.
Tytuł likwidacji - (naciśnięcie <F1> lub ikony
 pozwoli wybrać użytkownika z uzupełnionego uprzednio słownika "Przyczyny wykreślenia z ewidencji (tytuły likwidacji)" - możliwe jest uzupełnianie tego słownika z poziomu wprowadzania środka trwałego). Możliwe do wprowadzenia wartości to: A- przekwalifikowanie do innej grupy aktywów, S - sprzedaż, X - stwierdzenie niedoboru, K - kradzież, D - darowizna, N - wkład niepieniężny, I - inne
pozwoli wybrać użytkownika z uzupełnionego uprzednio słownika "Przyczyny wykreślenia z ewidencji (tytuły likwidacji)" - możliwe jest uzupełnianie tego słownika z poziomu wprowadzania środka trwałego). Możliwe do wprowadzenia wartości to: A- przekwalifikowanie do innej grupy aktywów, S - sprzedaż, X - stwierdzenie niedoboru, K - kradzież, D - darowizna, N - wkład niepieniężny, I - inneDokument likwidacji - symbol dokumentu potwierdzającego likwidację/wykreślenie środka trwałego
KSeF nabycie - numer dokumentu nabycia w KSeF
KSeF zbycie - numer dokumentu zbycia w KSeF
Data wprow. do syst. - data wprowadzenia środka trwałego do systemu, pole to jest aktywne tylko wtedy jeżeli wartość umorzenia >0 i data odpisu jest pusta. Data ta nie może być mniejsza od daty przyjęcia.
Zagadnienie - numer zagadnienia w Przepływie dokumentów jeżeli jest powiązane ze środkiem trwałym (naciśnięcie <F1> lub ikony
 umożliwia wybór ze słownika),
umożliwia wybór ze słownika),Osobna amortyzacja podatkowa - zaznaczamy jeżeli ma być prowadzona osobna amortyzacja podatkowa dla środka trwałego,
Amortyzacja rachunkowa - pola dotyczą danych na potrzeby amortyzacji rachunkowej,
Metoda amortyzacji - system obsługuję metody liniową i jednorazową (<F1> umożliwia wybór ze słownika),
Okres amortyzacji - dostępne wartości to miesiąc, kwartał i rok (<F1> umożliwia wybór ze słownika),
Wartość początkowa - domyślnie ustawiana jest taka, jak wartość przyjęcia,
Wartość aktualna - domyślnie ustawiana jest taka, jak wartość przyjęcia,
Wartość umorzenia - wyliczana jako różnica między wartością początkową a wartością aktualną,
Procent umorzenia - pole nieedytowalne - wyliczane automatycznie na podstawie wartości umorzenia w stosunku do wartości początkowej,
Stawka procent - stawka procentowa amortyzacji,
Stawka wartość - pole nieedytowalne wyliczane na podstawie stawki procentowej, wartości aktualnej oraz metody i okresu amortyzacji,
Wartość końcowa - wartość pozostała po amortyzacji środka trwałego,
Amortyzacja podatkowa - pola dotyczą danych na potrzeby amortyzacji podatkowej. Jeżeli opcja "osobna amortyzacja podatkowa" nie jest zaznaczona - pola są nieedytowalne i wypełniane są automatycznie danymi identycznymi jak w amortyzacji rachunkowej.
Jeżeli opcja ta jest zaznaczona - pola stają się edytowalne, co umożliwia wprowadzenie innych wartości na potrzeby amortyzacji podatkowej.
Naciśnięcie <F1>lub ikony
 w polach: Grupa, Symbol KŚT, Konto ewidencyjne, Konto umorzenia, Konto amortyzacji, Użytkownik, Dostawca, Waluta, Data zakupu, Data sprzedaży, Data likwidacji, Data przyjęcia, Data odpisu, Data przeszacowania, Metoda amortyzacji, Okres amortyzacji pozwoli skorzystać z okien wyboru i słowników.
w polach: Grupa, Symbol KŚT, Konto ewidencyjne, Konto umorzenia, Konto amortyzacji, Użytkownik, Dostawca, Waluta, Data zakupu, Data sprzedaży, Data likwidacji, Data przyjęcia, Data odpisu, Data przeszacowania, Metoda amortyzacji, Okres amortyzacji pozwoli skorzystać z okien wyboru i słowników.Jeżeli do systemu wprowadzony zostanie środek trwały z całkowitą amortyzacją i gdy data wprowadzenia do systemu środka jest większa od daty przyjęcia, to przy jego zapisie system wykonuje następujące działania:
w planie amortyzacji system tworzy jeden wiersz z całkowitą kwotą umorzenia w miesiącu przyjęcia środka do ewidencji i zaznacza że jest umorzony,
w kartotece (rs_srodki_trwale) wpisywane jest 100% umorzenia (procent i kwota),
w tabeli rs_srodki_trwale_umorzenia zapisywana jest wartość umorzenia w odpowiednim miesiącu.
Edycja środka trwałego
Aby edytować dane wcześniej wprowadzonego środka trwałego, należy zaznaczyć go na liście w oknie "Kartoteka środków", a następnie z menu "Środki" wybrać funkcję "Edytuj" lub nacisnąć klawisz <F4> lub z paska skrótów wybrać ikonę
 . System wyświetli okno "Środek trwały: ...":
. System wyświetli okno "Środek trwały: ...":
Wprowadzone zmiany można zapisać wybierając funkcję "Zapisz" z menu "Środek" lub naciskając klawisz <F5> lub z paska skrótów wybierając ikonę
 .
.UWAGA: po dokonaniu pierwszej amortyzacji większość pól staje się nieedytowalna. Wypełnienie pola wartość końcowa uniemożliwi amortyzację środka poniżej wartości wpisanej w to pole.
Aby cofnąć wprowadzone zmiany należy wybrać opcję "Cofnij" z menu "Środek" lub nacisnąć klawisz <F8> lub ikonę
 .
.Chcąc edytować dane innych środków trwałych, nie ma potrzeby powrotu do okna "Kartoteka środków". Aby edytować dane poprzedniego środka trwałego, z Menu można wybrać polecenie "Środki" ---> funkcję "Poprzedni" lub nacisnąć klawisz <F11> lub ikonę
 . Aby edytować
. Aby edytowaćdane następnego środka trwałego, z Menu można wybrać polecenie "Środki" ---> funkcję "Następny" lub nacisnąć klawisz <F12> lub ikonę
 .
.Aby zamknąć okno z Menu należy wybrać polecenie "Plik" ---> funkcję "Zamknij" lub nacisnąć klawisz <Esc>.
Drukowanie dokumentu przyjęcia / likwidacji środka trwałego.
Z okna edycji środka trwałego można wydrukować dokument przyjęcia środka trwałego OT lub dokument likwidacji środka trwałego LT. Aby wydrukować żądany dokument należy z Menu wybrać polecenie "Środek" --> funkcję "Drukuj przyj./likw." lub nacisnąć klawisze <Ctrl> + <P> lub ikonę
 . System wyświetli okno zawierające opcje drukowania. Standardy systemu Anakonda związane z wyborem opcji wydruku zostały opisane w niniejszej dokumentacji w rozdziale "Samouczek" --> "Opcje wydruku". Wydruki dokumentów OT i LT zostały przygotowane w trybie graficznym, z możliwymi opcjami wydruku "Drukarka" lub "Podgląd wydruku".
. System wyświetli okno zawierające opcje drukowania. Standardy systemu Anakonda związane z wyborem opcji wydruku zostały opisane w niniejszej dokumentacji w rozdziale "Samouczek" --> "Opcje wydruku". Wydruki dokumentów OT i LT zostały przygotowane w trybie graficznym, z możliwymi opcjami wydruku "Drukarka" lub "Podgląd wydruku".Uwaga! Podczas importu środka trwałego może zdarzyć się, że w dokumencie importowanym brakować będzie Symbolu KŚT. W takim przypadku pole "Symbol KŚT" na wydruku pozostanie puste. Na wydruku przyjęcia środków przyjętych do 31-12-2017 znajdzie się "Symbol KŚT", a od 01-01-2018 "Symbol KŚT 2018".
Dodaj nowy dowód.
Z okna edycji środka trwałego możemy dodać nowy dowód księgowy związany z przyjęciem środka trwałego OT lub jego likwidacją LT. Aby dodać nowy dowód księgowy należy z Menu wybrać polecenie "Środek" --> funkcję "Dodaj nowy dowód" lub nacisnąć klawisze <Ctrl> + <O> lub ikonę
 . System wyświetli okno "Nowy dowód księgowy":
. System wyświetli okno "Nowy dowód księgowy":
Po podaniu danych system doda dowód księgowy o podanym symbolu. W pozycji takiego dowodu księgowego będzie
Jeżeli data likwidacji i sprzedaży jest pusta to w pierwszą pozycję dowodu księgowego jako konto_wn wpisywane jest konto ewidencyjne Wn, a jako kwota Wn i ma wpisywana jest wartość początkowa,
Jeżeli data likwidacji i sprzedaży jest wypełniona to w pierwszą pozycję dowodu księgowego jako konto_ma wpisywane jest konto ewidencyjne Wn, a jako kwota Wn i ma wpisywana jest wartość aktualna,
W obu przypadkach jako treść Wn i ma wpisywany jest symbol środka trwałego + jego nazwa.
Podczas dodawania dowodu księgowego w dekretach środka trwałego (Podtabele środka trwałego --> Dekrety) tworzony jest zapis z typem "OT" dla dekretacji dokumentu OT, "LT" dla dekretacji dokumentu LT oraz "UM" podczas dekretacji umorzenia.
Przeliczanie planu amortyzacji
Aby stworzyć lub przeliczyć plan amortyzacji dla wyświetlonych na liście środków trwałych należy z Menu wybrać polecenie "Środki" ---> funkcję "Przelicz plan" lub nacisnąć klawisze <Ctrl> + <O> lub ikonę
 . System automatycznie przeliczy lub utworzy plan amortyzacji dla wszystkich środków trwałych wyświetlonych na liście.
. System automatycznie przeliczy lub utworzy plan amortyzacji dla wszystkich środków trwałych wyświetlonych na liście.Jeżeli data wprowadzenia do systemu jest różna od daty przyjęcia, to plan amortyzacji tworzony jest od daty wprowadzenia biorąc pod uwagę wartość aktualną (pozostającą do umorzenia) i stawkę wyliczoną w oparciu o wartość początkową. Wyliczenie stawek amortyzacji odbywa się na podstawie wartości początkowej.
Zmiana klucza środka trwałego
Istnieje możliwość zmiany symbolu środka trwałego. W tym celu na liście należy zaznaczyć środek trwały, któremu chcemy zmienić symbol, a następnie z Menu wybrać polecenie "Środki" ---> funkcję "Zmiana symbolu" lub nacisnąć klawisz <F5> lub ikonę
 . System wyświetli okno, w którym należy wprowadzić nowy symbol, a następnie zatwierdzić zmianę naciskając klawisz <Enter>. Symbol środka trwałego zostanie zmieniony we wszystkich dotyczących go danych.
. System wyświetli okno, w którym należy wprowadzić nowy symbol, a następnie zatwierdzić zmianę naciskając klawisz <Enter>. Symbol środka trwałego zostanie zmieniony we wszystkich dotyczących go danych.Usuwanie środka trwałego
Aby usunąć środek trwały należy zaznaczyć go na liście w oknie "Kartoteka środków", a następnie z Menu wybrać polecenie "Środki" ---> funkcję "Usuń" lub nacisnąć klawisz <Num -> lub z paska skrótów wybrać ikonę
 . System zażąda potwierdzenia chęci usunięcia środka trwałego:
. System zażąda potwierdzenia chęci usunięcia środka trwałego: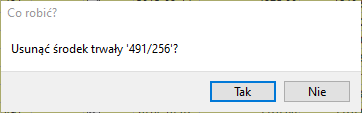
Potwierdzamy usunięcie wybierając "Tak" (klawisz <T>) lub rezygnujemy naciskając "Nie" (klawisz<N>).
Możliwe jest usunięcie środka trwałego jedynie w sytuacji, kiedy nie dokonano na nim jeszcze odpisu amortyzacyjnego.
Wyszukiwanie
Aby wyszukać środki trwałe według określonych kryteriów ( symbolu, nazwy, grupy,symbolu KŚT, użytkownika czy dostawcy ) należy z menu "Środki" wybrać funkcję "Wyświetl dane" lub nacisnąć klawisz <F3> lub z paska skrótów wybrać ikonę
 . System wyświetli okno "Kartoteka środków" w formie przystosowanej do wyszukiwania, której pola zostały opisane na początku niniejszego rozdziału.
. System wyświetli okno "Kartoteka środków" w formie przystosowanej do wyszukiwania, której pola zostały opisane na początku niniejszego rozdziału.
W odpowiednie pola należy wpisać warunki według których wyszukane zostaną pozycje, a następnie z menu "Środki" ponownie wybrać funkcję "Wyświetl dane" lub nacisnąć klawisz <F3>, lub z paska skrótów wybrać ikonę
 . System wyświetli listę wyszukiwanych pozycji.
. System wyświetli listę wyszukiwanych pozycji.Kopiowanie środka trwałego
Aby skopiować środek trwały należy wybrać go w kartotece środków trwałych i następnie z Menu wybrać polecenie "Środki" --> funkcję "Kopiuj" lub nacisnąć kombinację klawiszy <CTRL + K> lub z paska skrótów wybrać ikonę
 . System wyświetli okno "Podaj id środka trwałego":
. System wyświetli okno "Podaj id środka trwałego":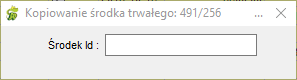
Po podaniu id nowego środka trwałego system skopiuje kartotekę wybranego środka trwałego pod nowym podanym symbolem.
Podtabele środków trwałych
Chcąc obejrzeć pozostałe dane środka trwałego, w oknie "Kartoteka środków" zaznaczamy go LPM na liście środków trwałych, a następnie z Menu wybieramy polecenie "Środki" ---> funkcję "Podtabele środków trwałych" lub naciskamy klawisz <F6> lub z paska skrótów wybieramy ikonę
 .
.System wyświetli okno "Podtabele środków trwałych":

Dzięki nim możliwe jest przejrzenie danych dotyczących historii umorzeń, historii zmian wartości, miejsc użytkowania oraz planu amortyzacji.
Dekrety.
Chcąc przejrzeć historię dekretacji środka trwałego należy dwukrotnym kliknięciem wybrać podtabelę "Dekrety". System wyświetli okno "Dekrety dla środka trwałego...":

Wartości w tej tabeli wypełniane są automatycznie, przy dekretacji środka trwałego z odpowiednim typem. Dla dekretacji przyjęcia środka trwałego z typem "OT" dla likwidacji środka trwałego z typem "LT", a dla dekretacji umorzenia z typem "UM".
Historia umorzeń
Chcąc przejrzeć historię umorzeń należy dwukrotnym kliknięciem wybrać podtabelę "Historia umorzeń". System wyświetli okno "Historia umorzeń dla...":
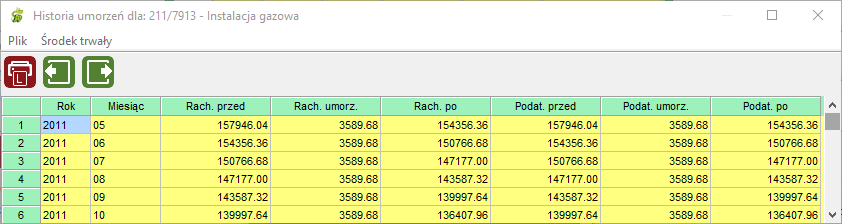
Wartości w tej tabeli wypełniane są automatycznie przez system po każdej amortyzacji.
Historia zmian wartości
Chcąc przejrzeć historię zmian wartości należy dwukrotnym kliknięciem wybrać podtabelę "Historia zmian wartości". System wyświetli okno "Historia zmian wartości dla...":

Wartości w tej tabeli wypełniane są automatycznie przez system po każdej zmianie wartości środka trwałego.
Miejsca użytkowania
Chcąc przejrzeć miejsca użytkowania środka trwałego należy dwukrotnym kliknięciem wybrać podtabelę "Miejsca użytkowania". System wyświetli okno "Miejsca użytkowania":

Okno to udostępnia następujące funkcje:
Dodawanie nowego miejsca użytkowania:
Aby wprowadzić do systemu nowe miejsce użytkowania środka trwałego, dla którego miejsce jeszcze dotychczas nie było dodane, należy w oknie "Miejsca użytkowania" nacisnąć klawisz <Num +> lub z Menu wybrać funkcję "Dodaj" lub ikonę . System wyświetli okno, w którym należy dodać miejsce użytkowania (naciśnięcie klawisza F1 umożliwi wybór ze słownika "Miejsca użytkowania") oraz datę od kiedy wskazane miejsce jest obowiązujące. Data do kiedy nie jest obowiązkowa. Jeżeli pozostaje pusta oznacza to, że miejsce użytkowania jest bezterminowe:
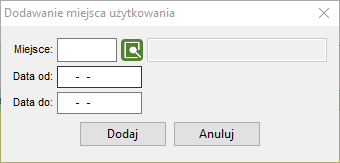
Wprowadzone dane zatwierdzamy naciskając klawisz "Dodaj" lub anulujemy dodawanie klawiszem "Anuluj".
Z tego poziomu możliwe jest dodanie tylko jednego miejsca użytkowania dla środka trwałego. Jeżeli konieczna jest jego zmiana, dodanie kolejnego lub oznaczenie końca użytkowania środka w danym miejscu, należy przeprowadzić to w module Księgowość --> Środki trwałe --> Zmiana miejsca.
Drukowanie listy miejsc użytkowania:
Aby wydrukować listę miejsc użytkowania środka trwałego w oknie "Miejsca użytkowania" należy z Menu wybrać polecenie "Miejsca"--->funkcję "Drukuj" lub nacisnąć klawisze <CTRL>+<P> lub ikonę
 . System wyświetli okno zawierające opcje drukowania.
. System wyświetli okno zawierające opcje drukowania.Standardy systemu Anakonda związane z wyborem opcji wydruku zostały opisane w niniejszej dokumentacji w rozdziale "Samouczek" --> "Opcje wydruku".
Po zaznaczeniu wybranych opcji naciskamy "OK" potwierdzając wydruk lub rezygnujemy wybierając "Anuluj". System wydrukuje listę miejsc użytkowania widocznych w oknie "Miejsca użytkowania".
Drukowanie dokumentu zmiana miejsca użytkowania środka trwałego:
Aby wydrukować dokument zmiana miejsca użytkowania środka trwałego w oknie "Miejsca użytkowania" należy z Menu wybrać polecenie "Miejsca"--->funkcję "Drukuj" lub nacisnąć klawisze <CTRL>+<P> lub ikonę
 . System wyświetli okno zawierające opcje drukowania.
. System wyświetli okno zawierające opcje drukowania.Standardy systemu Anakonda związane z wyborem opcji wydruku zostały opisane w niniejszej dokumentacji w rozdziale "Samouczek" --> "Opcje wydruku".
Po zaznaczeniu wybranych opcji naciskamy "OK" potwierdzając wydruk lub rezygnujemy wybierając "Anuluj". System wydrukuje dokument zmiana miejsca użytkowania środka trwałego:

Edycja miejsc użytkowania dla pozostałych środków trwałych:
W oknie "Miejsca użytkowania" możemy przeglądać uprawnienia dla poprzedniego środka trwałego (Menu ---> Miejsca ---> Poprzedni lub klawisz <F11> lub ikona
 ) lub następnego środka trwałego (Menu ---> Wyznaczniki ---> Następny lub klawisz <F12> lub ikona
) lub następnego środka trwałego (Menu ---> Wyznaczniki ---> Następny lub klawisz <F12> lub ikona  ).
).
Plan amortyzacji
Chcąc przejrzeć plan amortyzacji należy dwukrotnym kliknięciem wybrać podtabelę "Plan amortyzacji". System wyświetli okno "Plan amortyzacji dla..."

Plan amortyzacji jest wyliczany automatycznie po wprowadzeniu środka trwałego. Kolumna 'Um" jest zaznaczana automatycznie po wprowadzeniu amortyzacji.
Tabela zawiera również kolumny informujące o stawce procentowej amortyzacji, kwocie odpisu i wartości aktualnej po odpisie w amortyzacji rachunkowej i podatkowej.
Istnieje możliwość przeliczenia planu dla grupy środków trwałych lub jego wyliczenia jeżeli środki trwałe są importowane z innego systemu.
Aby to zrobić, w oknie "Edycja środków trwałych" należy z Menu wybrać polecenie "Środki" ---> funkcję "Przelicz plan" lub nacisnąć klawisze <Ctrl> + <O> lub ikonę
 . System rozpocznie przeliczanie planu amortyzacji dla wyświetlonych na liście środków trwałych.
. System rozpocznie przeliczanie planu amortyzacji dla wyświetlonych na liście środków trwałych.Algorytm tworzenia planu amortyzacji:
Program pobiera dane dotyczące środka trwałego.
Następuje sprawdzenie, czy w środek trwały jest wpisana data likwidacji lub sprzedaży. Jeśli tak to program usuwa nieumorzone pozycje planu amortyzacji po tej dacie i kończy wykonanie funkcji.
Jeśli w punkcie 2 odpowiedź brzmi nie, to program dalej pracuje. Usuwane są pozycje nieumorzone i od tego punktu tworzona jest nowa wersją planu.
Tworzona jest najpierw amortyzacja zwykła, a w razie potrzeby podatkowa. Obydwa rodzaje amortyzacji mają plan tworzony tą samą metodą niezależnie od siebie.
Do tworzenia planu można użyć jednej z dwóch metod – całościowej lub liniowej.
Metoda całościowa wpisuje całą wartość środka w miesiąc przyjęcia środka.
Metoda liniowa pobiera datę ostatniego odpisu. Jeśli jest wypełniona to kontynuuje tworzenie planu od następnego miesiąca. Jeśli data ta jest pusta to tworzy plan od miesiąca następującego po miesiącu przyjęcia środka trwałego.
Pobierana jest stawka_wart – wartość pojedynczego odpisu amortyzacji, które wyliczane jest w oknie środków w oparciu o wartość środka i procent rocznego umorzenia.
Zliczana jest liczba miesięcy rozliczanych i ostatnia „rata” w roku czyli amortyzacja grudniowa obliczana jest jako różnica rocznej amortyzacji (Wartość początkowa * stawka amortyzacji * ilość miesięcy umorzenia i podzielona przez 12 miesięcy) ) - wartość miesięcznej amortyzacji pomnożonej przez ilość miesięcy umorzenia - 1 i wartość ta zaokrąglana jest to do dwóch miejsc po przecinku. Algorytm amortyzacji grudniowej można przedstawić następującym wzorem:
Amort = round (WartPocz*StawkaProc*0.01*IleMc/12,2) - (StawkaWart*(IleMc-1))
Po wyliczeniu planów zwykłego i podatkowego dane zapisywane są do bazy.
Pliki
W podtabeli tej przechowywane sa pliki binarne dołączone bezpośrednio do środka trwałego (np. skan faktury zakupu, zdjęcia, etc.) lub do zagadnienia w module Przepływ dokumentów, które powiązane jest ze środkiem trwałym.

Zawieszenia
Istnieje możliwość zawieszenia amortyzacji środka trwałego. W tym celu w podtabeli środka należy wybrać polecenie "Zawieszenie amortyzacji". Okno służące do obsługi zawieszeń to dwukolumnowa tabela w którą należy wpisywać okresy zawieszeń środka trwałego.

Operacje na powyższej tabeli mają swoje odzwierciedlenie w planie amortyzacji.

Istnieje szereg zabezpieczeń:
Obie daty muszą być wypełnione.
Nie można dodawać dwóch wierszy na raz.
Kolejny wiersz w tabeli można dodać dopiero po umorzeniu całego okresu z poprzedniego wiersza.
Nie można dodać wiersza w tabeli, jeżeli data od jest równa lub mniejsza od daty ostatniego umorzonego okresu.
Jeżeli środek jest zawieszony, to w planie amortyzacji ma w zdefiniowanym okresie wartości zerowe. Mimo to taki środek jest pobierany do pozycji amortyzacji. Przy kolejnych umorzeniach, pozycje zerowe umarzają się również (zaznacza się pole w kolumnie Um.). Dodatkowo w tworzonym dowodzie księgowym nie jest zamieszczona pozycja amortyzacji z zerową wartością.
Zmiana stawki amortyzacji
System umożliwia również zmianę stawki amortyzacji rachunkowej, podatkowej lub obu jednocześnie w okresie trwania amortyzacji środka.
Aby to zrobić należy z podtabeli środków trwałych wybrać 'Zmianę okresu stawki', co spowoduje wyświetlenie okna:

Wprowadzenie zmiany stawki amortyzacji następuje standardowo po naciśnięciu klawisza <Num +> lub ikony
 lub po wybraniu z Menu polecenia "Zmiana--->Dodaj", co spowoduje wyświetlenie kolejnego okna, gdzie należy wprowadzić następujące dane:
lub po wybraniu z Menu polecenia "Zmiana--->Dodaj", co spowoduje wyświetlenie kolejnego okna, gdzie należy wprowadzić następujące dane:
Data - data od której ma być zastosowana nowa stawka amortyzacji i od której ma być odpowiednio przeliczony plan amortyzacji. Należy pamiętać, że data zmiany stawki nie może być starsza więcej niż o miesiąc od daty początku okresu obrachunkowego lub daty wprowadzenia środka do systemu oraz nie może zawierać się w miesiącach już umorzonych
Poprz. stawka - pole nieedytowalne informujące o obecnej stawce amortyzacji rachunkowej
Nowa stawka - stawka amortyzacji rachunkowej po zmianie
Poprz. stawka pod. - pole nieedytowalne informujące o aktualnej stawce amortyzacji podatkowej
Nowa stawka pod. - stawka amortyzacji podatkowej po zmianie.
Po zapisaniu wprowadzonych danych system przelicza plan amortyzacji wg nowych stawek począwszy od daty wprowadzenia zmian.