4.6.2. Pozycje formularza
Aby otworzyć okno edytujące pozycje formularza należy z Menu wybrać polecenie "Formularze" ---> opcję "Pozycje" lub nacisnąć klawisz <F6> lub z paska skrótów wybrać ikonę  .
.

Tabela ta zawiera następujące informacje o pozycjach formularza:
Wiersz - numer wiersza formularza
Kolumna - numer kolumny formularza
Nazwa - nazwa pozycji formularza
Wartość - wartość pozycji formularza powstała w procesie obliczania formularza
Opis- zawiera tekst wpisany w pole Opis pozycji formularza - powinien być koniecznie uzupełniony
Uwaga jest możliwość "zmiany widoku" - z Menu wybrać polecenie "Pozycje" ---> opcję "Zmiana widoku" lub nacisnąć klawisz <F7> lub z paska skrótów wybrać ikonę  . Zmieniony "Widok" odzwierciedla układ wydruku formularza.
. Zmieniony "Widok" odzwierciedla układ wydruku formularza.
Edytowanie pozycji formularza
Na liście pozycji zaznaczamy kliknięciem pozycję, której dane chcemy edytować, a następnie z Menu wybieramy polecenie "Pozycje" ---> funkcję "Edytuj" lub naciskamy klawisz <F4> lub z paska skrótów wybieramy ikonę
 . Pojawia się okno, którego pola wypełnione są wcześniej wprowadzonymi danymi.
. Pojawia się okno, którego pola wypełnione są wcześniej wprowadzonymi danymi.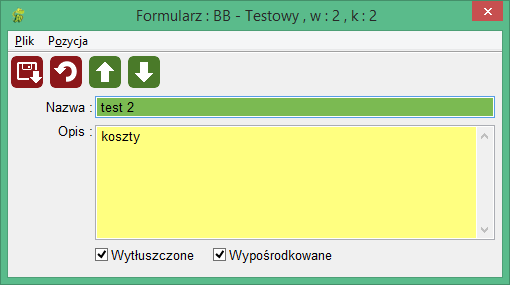
Na ekranie tym możemy wprowadzić lub zmienić nazwę oraz opis pozycji formularza.
Zaznaczenie checkbox-u 'Wytłuszczone" spowoduje, że pozycja ta na wydruku formularza będzie wydrukowana czcionką pogrubioną. Zaznaczeniu checkbox-u "Wypośrodkowane" spowoduje, że pozycja ta będzie wydrukowana jako wypośrodkowana.
Jeżeli zmieniamy dane, należy pamiętać, aby je zapisać naciskając klawisz <F5> lub wybierając ikonę
 .
.Aby cofnąć zmiany naciskamy <F8> lub wybieramy ikonę
 .
.Bez konieczności powrotu do poprzedniego okna możemy edytować poprzednią (ikona
 , klawisz <F11>) lub następną pozycję formularza klawisz <F12> lub ikon
, klawisz <F11>) lub następną pozycję formularza klawisz <F12> lub ikon  .
.Zamykamy okno naciskając klawisz <Esc> lub przy użyciu krzyżyka zamykającego okno.
Drukowanie pozycji formularza
Aby wydrukować listę pozycji formularza widoczną w oknie "Pozycje formularza" należy z Menu wybrać polecenie "Pozycje" ---> funkcję "Drukuj" lub nacisnąć klawisze <Ctrl> + <P> lub z paska skrótów wybrać ikonę
 .
.Standardy systemu Anakonda związane z wyborem opcji wydruku zostały opisane w niniejszej dokumentacji w rozdziale "Samouczek" --> "Opcje wydruku".
Do wydruku możemy użyć opcji wydruku znakowego i opcji wydruku graficznego.
Przesuwanie pozycji formularza
System umożliwia przesuwanie pozycji formularza. Aby to wykonać należy z Menu wybrać polecenie "Pozycje" --> funkcję "Przesuń pozycję w górę F11" lub "Przesuń pozycję w dół F12" lub też użyć odpowiednich ikon
 przesuń kolumnę w górę, lub
przesuń kolumnę w górę, lub  przesuń kolumnę w dół.
przesuń kolumnę w dół.Efektem wykonania tych funkcji będzie fizyczne przesuwanie pozycji w żądanym kierunku wraz z odpowiednim przenumerowaniem aktualnych wierszy i kolumn.
Kopiowanie i wklejanie pozycji formularza.
System umożliwia kopiowanie pozycji formularza, aby to wykonać należy z Menu wybrać polecenie "Pozycje" --> funkcję "Kopiuj zawartość do schowka" lub użyć klawiszy <CTRL>+<C> lub też ikony
 , aby wykonać wklejanie należy z Menu wybrać polecenie "Pozycje" --> funkcję "Wklej zawartość schowka" lub użyć klawiszy <CTRL>+<V> lub też ikony
, aby wykonać wklejanie należy z Menu wybrać polecenie "Pozycje" --> funkcję "Wklej zawartość schowka" lub użyć klawiszy <CTRL>+<V> lub też ikony  .
.Definicja pozycji formularza.
System umożliwia zdefiniowanie sposobu naliczania wybranej pozycji formularza. W tym celu na liście pozycji formularza zaznaczamy kliknięciem pozycję, której dane chcemy definiować, a następnie z Menu wybieramy polecenie "Pozycje" ---> funkcję "Definicja" lub naciskamy klawisz <F6> lub z paska skrótów wybieramy ikonę
 . Pojawia się okno, którego pola wypełnione są wcześniej wprowadzonymi danymi.
. Pojawia się okno, którego pola wypełnione są wcześniej wprowadzonymi danymi.
Na ekranie tym mamy dostępne następujące funkcje:
- Dodaj, <Num +>,
 służąca do dodawania definicji pozycji formularza,
służąca do dodawania definicji pozycji formularza,- Usuń, <Num ->,
 służąca do usuwania definicji pozycji formularza,
służąca do usuwania definicji pozycji formularza,- Edytuj, <F4>,
 służąca do edytowania definicji pozycji formularza.
służąca do edytowania definicji pozycji formularza.- Poprzednia pozycja, <F11>,
 lub odpowiednio Następna pozycja, <F12>,
lub odpowiednio Następna pozycja, <F12>,  służące do poruszania się po liście pozycji formularza.
służące do poruszania się po liście pozycji formularza.Po wybraniu funkcji "Dodaj" naciśnięciu klawisza <Num+> lub wybraniu ikony
 otrzymamy ekran definicji Formularza: .. w... k.."
otrzymamy ekran definicji Formularza: .. w... k.."gdzie w... - oznacza numer wiersza, k... - oznacza numer kolumny.

Na ekranie tym mamy do wypełnienia następujące pola:
Konto - wprowadzamy numer konta, lub używamy klawisza <F1> lub ikony

Sposób - wprowadzamy sposób obliczeń danej pozycji formularza, możemy używać też klawisza <F1> lub ikony

Aktualnie w systemie zdefiniowane są następujące sposoby obliczeń pozycji:
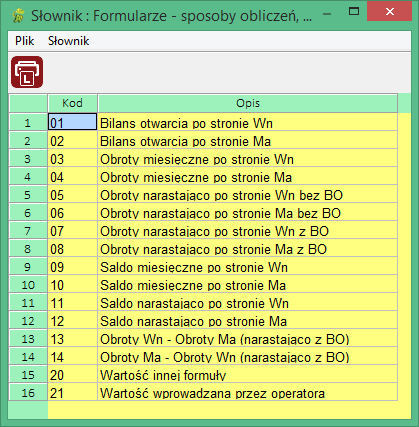
Poniższa tabela zawiera informacje o działaniach systemu wykonywanych dla wszystkich dostępnych sposobów obliczeń.
Table 9.1. Formularze_Sposoby obliczenKod Opis Działanie 01 Bilans otwarcia po stronie Wn Mc='00', saldo_wn 02 Bilans otwarcia po stronie Ma Mc='00', saldo_wn 03 Obroty miesięczne po stronie Wn Mc= miesiac, kwota_wn 04 Obroty miesięczne po stronie Ma Mc= miesiac, kwota_ma 05 Obroty narastająco po stronie Wn bez BO Mc= miesiac, sum(kwota_wn) 06 Obroty narastająco po stronie Ma bez BO Mc= miesiac, sum(kwota_ma) 07 Obroty narastająco po stronie Wn z BO Mc= miesiac, sum(kwota_wn)+saldo_wn dla Mc=00 08 Obroty narastająco po stronie Ma z BO Mc= miesiac, sum(kwota_ma)+saldo_ma dla Mc=00 09 Saldo miesięczne po stronie Wn Mc= miesiac, kwota_wn-kwota_ma 10 Saldo miesięczne po stronie Ma Mc= miesiac, kwota_ma-kwota_wn 11 Saldo narastająco po stronie Wn Mc= miesiac, saldo_wn 12 Saldo narastająco po stronie Ma Mc= miesiac, saldo_ma 13 Obroty Wn - Obroty Ma (narastająco z BO) 07 - 08 14 Obroty Ma - Obroty Wn (narastająco z BO) 08 - 07 20 Wartość innej formuły 21 Wartość wprowadzona przez Operatora W zależności od wyboru sposobu obliczeń mamy dostępne następujące dalsze pola ekranu definicji.
Przy wyborze sposobu obliczeń od 01 do 14 do edycji dostępne są następujące pola:
Działanie - gdzie wprowadzamy znak działania matematycznego +F, -, /, *, możliwy wybór z listy rozwijalnej
Ujemna - możliwe do wprowadzenia wartości to =, -, 0 , możliwy wybór tych wartości z listy rozwijalnej, służy do określenia wartości wyniku gdy w wyniku obliczeń wychodzi wartość ujemna.
Miesiąc - wartość względnego przesunięcia do miesiąca obliczanego, może przyjmować wartości od -12 do 12. Wartość zero oznacza że dane będą pobierane z miesiąca obliczania, wartość -1 oznacza że dane będą pobierane z miesiąca poprzedniego, wartość 1 oznacza, że dane będą pobierane z miesiąc następnego itp.
Analityka 1 od - numer pozycji w ciągu znaków konta analitycznego od którego będzie pobierany wzorzec z pola Analityka 1
Analityka 1 - wzorzec konta analitycznego dla którego będą pobierane dane.
Analityka 2 od - numer pozycji w ciągu znaków konta analitycznego od którego będzie pobierany wzorzec z pola Analityka 2
Analityka 2 - wzorzec konta analitycznego dla którego będą pobierane dane.
W przypadku wyboru sposobu obliczeń = 20 do edycji dostępne są następujące pola:
F. wiersz - gdzie wprowadzamy numer wiersza formularza, z którego chcemy pobrać wartość formuły
F. kolumna - gdzie wprowadzamy numer kolumny formularza, z którego chcemy pobierać wartość formuły
F. nr. poz. - gdzie wprowadzamy numer pozycji z wyżej wymienionego wiersza i kolumny formularza, z której chcemy pobierać wartość formuły
Przy sposobie obliczeń = 20 możemy w pole F.nr.poz. wpisać wartość = 0 wówczas to oznacza, że system zsumuje wszystkie pozycje dla podanego wiersza i kolumny. Natomiast gdy w pole F. wiersz wpiszemy wartość = 0 to oznacza, że system zsumuje całą kolumnę dla której F.kolumna <> 0, analogicznie gdy F.kolumna = 0 to oznacza, że system zsumuje cały wiersz dla ktorego F.wiersz <> 0.
W przypadku wyboru sposobu obliczeń = 21 do edycji dostępne są następujące pola:
Działanie - gdzie wprowadzamy znak działania matematycznego +F, -, /, *, możliwy wybór z listy rozwijalnej
Ujemna - możliwe do wprowadzenia znaki =, -, 0 , możliwy wybór tych wartości z listy rozwijalnej, służy do określenia wartości wyniku gdy w wyniku obliczeń wychodzi wartość ujemna.
Wartość - gdzie możliwe jest wprowadzenie żądanej wartości
Funkcja "Definicje" jest aktywna tylko dla pozycji dla których pole Opis jest puste.
Uwaga!: Nie można wpisywać opisów do pól, w których znajduje się formuła. Pola opisów w takim przypadku będą nieedytowalne.
Alternatywny widok pozycji formularza (kolumnowy)
W systemie Anakonda umożliwiono zmianę widoku definicji pól formularza. W celu zmiany widoku należy użyć skrótu klawiszowego <F7>, polecenia "Zmiana widoku" z menu "Pozycje" lub wybranie ikony
 z listy menu podręcznego.
z listy menu podręcznego.
Edycja wartości komórek pozostaje niezmieniona. Istnieją jednak dodatkowe opcje:
Automatyczne tworzenie definicji sumowania kolumn i/lub wierszy.
Jeżeli operator, będąc w widoku kolumnowym, zaznaczy komórki z wartościami (można używać myszki, zaznaczeń z klawiszem <Shift> lub <Ctrl>) i użyje ikony
 z menu podręcznego,polecenia "Suma zaznaczonych komórek" z menu "Pozycje" lub skrótu klawiszowego <Ctlr>+<+>, okno stanie się nieaktywne. Dostępna będzie tylko i wyłącznie możliwość wskazania komórki, w której definicje wpisze się suma zaznaczonych komórek. Z wyboru komórki do sumowania można zrezygnować używając klawisza <ESC>. Warto nadmienić, że do wskazanej komórki wpisuje się jedynie definicja sumowania zaznaczonych komórek. Żeby suma się pojawiła, niezbędne jest ponowne obliczenie formularza.
z menu podręcznego,polecenia "Suma zaznaczonych komórek" z menu "Pozycje" lub skrótu klawiszowego <Ctlr>+<+>, okno stanie się nieaktywne. Dostępna będzie tylko i wyłącznie możliwość wskazania komórki, w której definicje wpisze się suma zaznaczonych komórek. Z wyboru komórki do sumowania można zrezygnować używając klawisza <ESC>. Warto nadmienić, że do wskazanej komórki wpisuje się jedynie definicja sumowania zaznaczonych komórek. Żeby suma się pojawiła, niezbędne jest ponowne obliczenie formularza.Przesuwanie komórek na gridzie pozycji - skrót klawiszowy <ALT>+<strzałki>,
Przesuwanie kolumn i wierszy względem siebie - lewym klawiszem myszki kliknąć na nagłówek kolumny i "przeciągnąć" go w wybrane miejsce,
Wykonywanie obliczeń - <Ctrl>+<O>.
Usunięcie zawartości komórki - <NUM - >