3.6. Płatności
Aby skorzystać z funkcji dostępnych w dziale "Płatności"należy w głównym oknie programu wybrać przycisk "Księgowość" lub nacisnąć klawisz <F8>, l następnie należy wybrać przycisk "Rozrachunki" lub nacisnąć przycisk <F3>, w następnej kolejności wybrać przycisk "Płatności" lub nacisnąć klawisz <F7>.
System wyświetli okno:
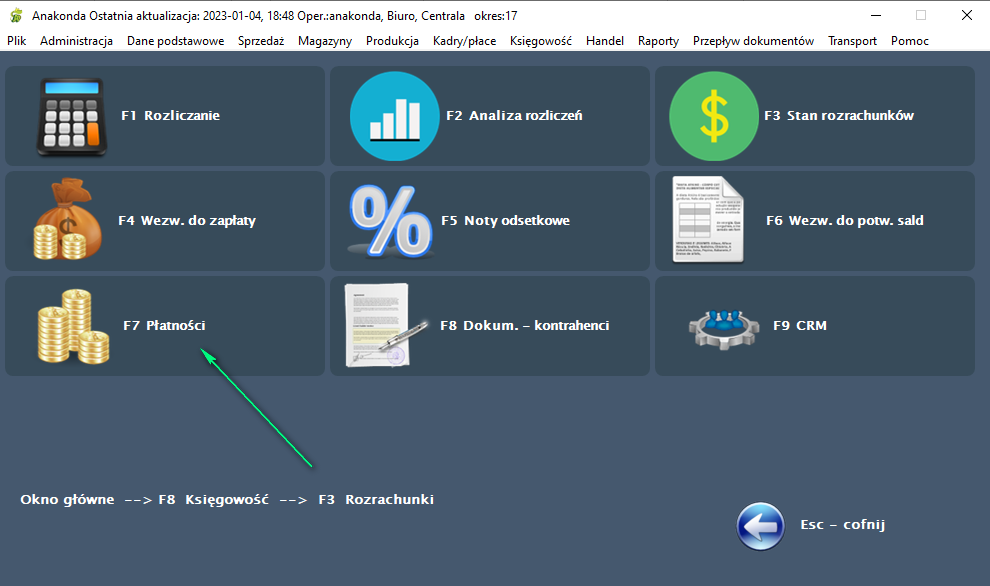
Wybierając przycisk "Płatności" lub naciskając klawisz <F7> system wyświetli okno "Przeglądanie płatności" w formie przystosowanej do wyszukiwania faktur wg wprowadzonych warunków:
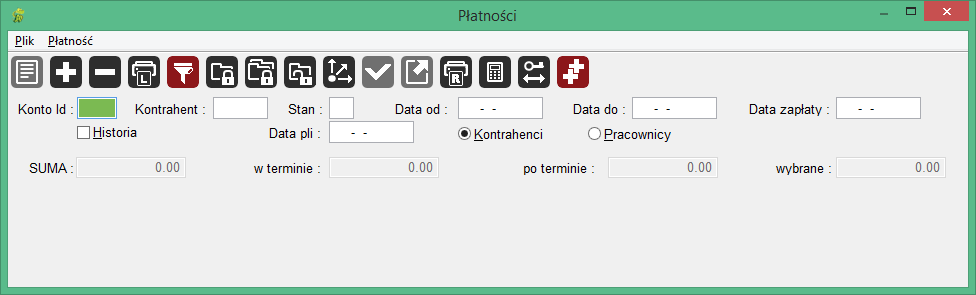
Jeżeli operator zmieni zaznaczenie pola kontrolnego z "Kontrahenci" na "Pracownicy", zmieni się wówczas kontrolka "Kontrahent" na "Pracownik" i wyświetli się dodatkowy filtr z numerem listy płac.
Wpisując w określone pole warunek według którego chcemy wyszukać płatności, a następnie z Menu wybierając polecenie "Płatność" ---> funkcję "Filtruj" lub naciskając klawisz <F3> lub z` paska skrótów wybierając ikonę  spowodujemy pojawienie się listy wyszukiwanych płatności posortowanej wg terminu płatności:
spowodujemy pojawienie się listy wyszukiwanych płatności posortowanej wg terminu płatności:
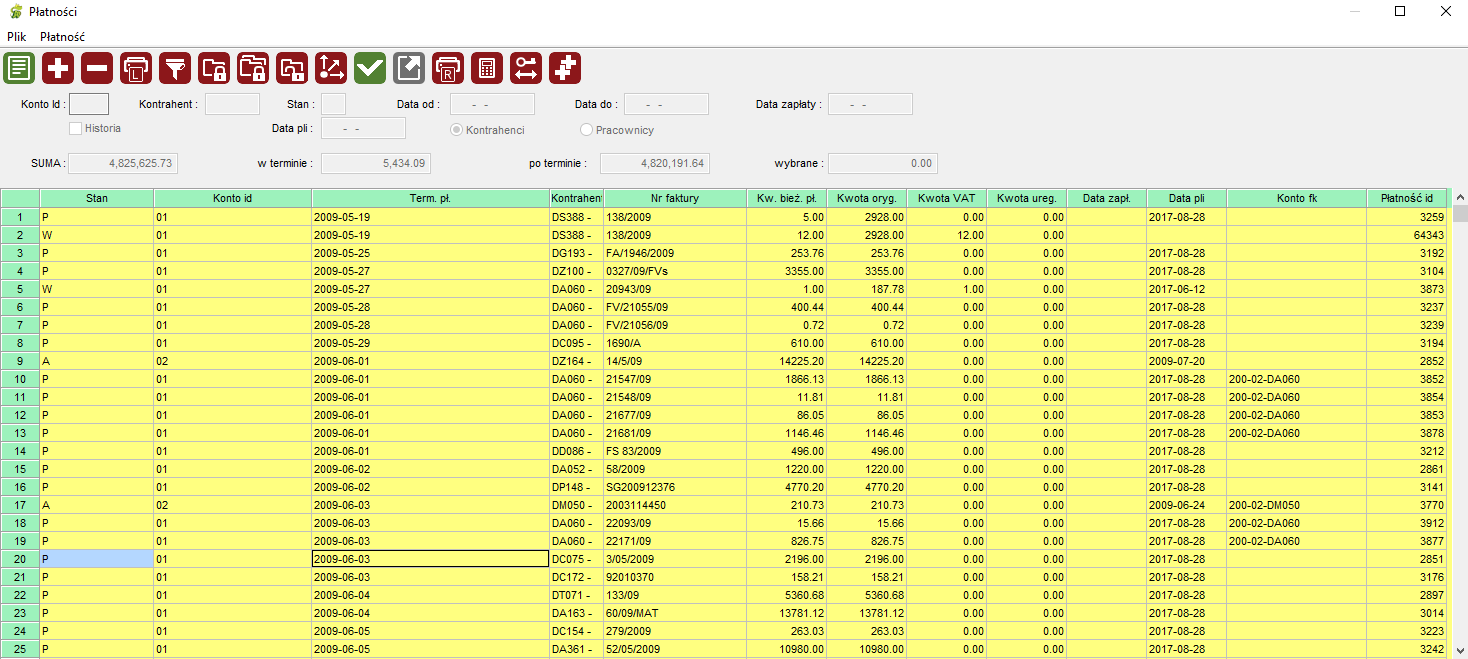
Uwaga: Jeżeli w dowodzie księgowym będzie więcej niż jedna pozycja z kontem, z którego tworzy się płatność, a kontrahenci w tych pozycjach będą różni, w płatnościach utworzy się pozycja z sumowaną wartością z pozycji dowodów księgowych, a kolumna "kontrahent" nie zostanie wypełniona. Taką pozycję naturalnie można rozbić i wypełnić w każdej z pozycji odpowiednie kontrolki: konto_id,kontrahent,faktura,termin płatności, konto fk.
Uwaga: Jeżeli operator przegląda tabelę dla pracowników (odpowiednie pole kontrolne w sekcji filtrów), wówczas w tabeli pojawią się kolumny pokazujące dane pracownika i dane listy płac (zamiast danych kontrahenta i faktury).
"Przeglądanie płatności" udostępnia następujące funkcje:
Edycja danych płatności
Aby edytować dane wprowadzonej faktury należy zaznaczyć ją LPM na liście w oknie "Edycja faktur", a następnie z Menu wybrać polecenie "Faktura" ---> funkcję "Dane podstawowe" lub nacisnąć klawisz <F4> lub z paska skrótów wybrać ikonę
 . System wyświetli okno zawierające wprowadzone wcześniej dane.
. System wyświetli okno zawierające wprowadzone wcześniej dane.Dodawanie nowej płatności:
System umożliwia dwa rodzaje generowania płatności. Istnieje możliwość takiego skonfigurowania danych, aby zamknięcie dowodu księgowego powodowało automatyczny zapis do płatności. W tym celu w nagłówku dowodu księgowego lub w danych dla fakturowania dla kontrahenta, należy wypełnić pole konto id:
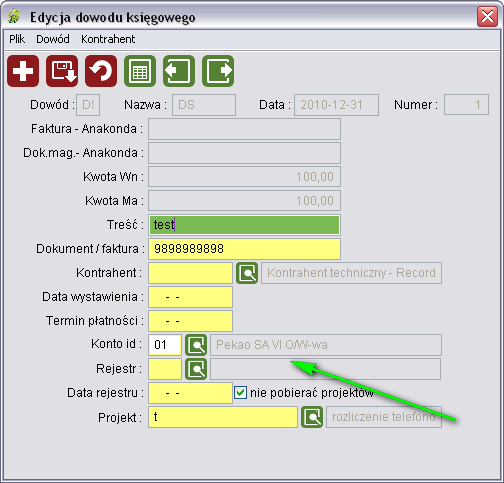
Istnieje również możliwość wypełnienia tego konta we wzorze dekretacji wykorzystywanym dla tworzenia dowodów księgowych - wtedy pole to będzie automatycznie wypełniane podczas tworzenia dowodu. Na pozycji dowodu księgowego konto powinno zawierać symbol kontrahenta.
Zapis do płatności następuje w momencie zamknięcia takiego dowodu do stanu 'Z'. Do płatności przepisywana jest kwota brutto dowodu wynikająca z kont rozrachunkowych figurujących w jego pozycjach, a nie kwota całego dowodu księgowego. Należy również w planie kont przy odpowiednich kontach zaznaczyć pole kontrolne "tworzyć płatność", w przeciwnym wypadku, kwoty z konta nie będą pobierane do płatności.
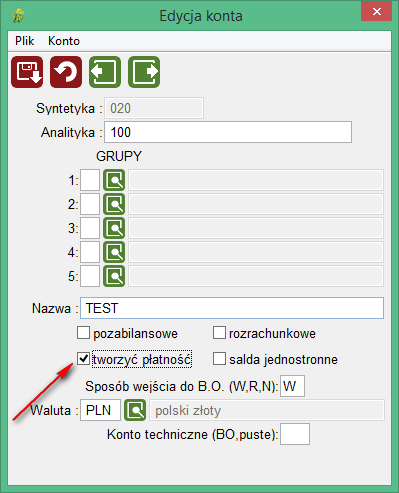
Drugim sposobem jest ręczne wprowadzanie płatności bezpośrednio w module "Rozrachunki ---> Płatności".
Aby wprowadzić do systemu nową płatność należy w oknie "Przeglądanie płatności" z Menu wybrać polecenie "Płatność" ---> funkcję "Dodaj" lub nacisnąć klawisz <Num +> lub z paska skrótów wybrać ikonę
 . System wyświetli okno "Dodawanie nowej płatności":
. System wyświetli okno "Dodawanie nowej płatności":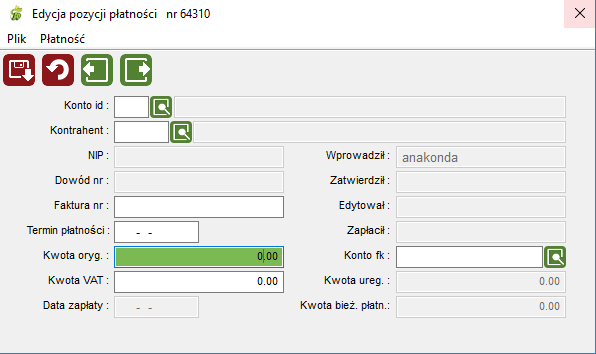
Wypełniamy poszczególne pola:
Konto id - naciśnięcie klawisza <F1> lub ikony
 . spowoduje wyświetlenie się okna "Wybierz konto bankowe", z którego możemy wybrać konto bankowe.
. spowoduje wyświetlenie się okna "Wybierz konto bankowe", z którego możemy wybrać konto bankowe.Kontrahent - naciśnięcie klawisza <F1> lub ikony
 spowoduje wyświetlenie się okna "Wybór kontrahenta", z którego możemy wybrać kontrahenta.
spowoduje wyświetlenie się okna "Wybór kontrahenta", z którego możemy wybrać kontrahenta.Faktura nr - należy wprowadzić numer faktury
Termin płatności - termin płatności wynikający z faktury
Kwota oryg. - kwota faktury
Kwota VAT - kwota VAT faktury
Data zapłaty - pole nieedytowalne, wypełniane automatycznie po dokonaniu płatności
Kwota bieżąca płatności - kwota pozostająca do zapłaty
Kwota ureg. - kwota już zapłacona
Wprowadził - login operatora, który wprowadził płatność do systemu
Zatwierdził - login operatora, który zatwierdził w systemie płatność
Edytował - login ostatniego operatora, który dokonywał edycji we wprowadzonej płatności
Zapłacił - login operatora, który zmienił stan płatności na "Z"
Konto fk - konto księgowe dla danej płatności (jeżeli płatność utworzona jest automatycznie z dowodu księgowego jest to konto rozrachunkowe z pozycji dowodu)
Wprowadzenie w tych polach jakichkolwiek zmian można zapisać naciskając klawisz <F5> lub ikonę
 lub z Menu wybierając polecenie "Płatność" ---> funkcję "Zapisz".
lub z Menu wybierając polecenie "Płatność" ---> funkcję "Zapisz".UWAGA! Jeżeli dowód księgowy spełnia powyższe warunki i tworzy się z niego płatność, w kwocie płatności uwzględniane są wszystkie możliwe rozrachunki wyszczególnione w pozycji dowodu księgowego. Znaczy to, że do płatności zapisuje się kwota pomniejszona o sumę kwot do rozliczenia z rozrachunków wyszczególnionych w polu "Rozrachunek" w pozycji dowodu księgowego. Więcej szczegółów w rozdziale "Pozycje dowodu księgowego".
Usuwanie płatności
Jeżeli zaistnieje konieczność usunięcia płatności, zaznaczamy ją LPM w oknie "Przeglądanie płatności", a następnie z Menu wybieramy polecenie "Płatności" ---> funkcję "Usuń" lub naciskamy klawisz <Num -> lub z paska skrótów wybieramy ikonę
 . System zażąda potwierdzenia chęci usunięcia projektu wyświetlając okno:
. System zażąda potwierdzenia chęci usunięcia projektu wyświetlając okno:
Wybieramy "Tak" jeżeli chcemy usunąć płatność (klawisz <T>). Jeżeli rezygnujemy naciskamy "Nie" (klawisz <N>).
W oknie "Przeglądanie płatności" stan usuniętej płatności zmienia się na U. Płatność w stanie U nie może być usunięta z systemu.
Drukowanie płatności
Aby wydrukować płatność należy zaznaczyć ją na liście faktur w oknie "Przegląd płatności", a następnie z Menu wybrać polecenie "Płatność" ---> funkcję "Drukuj płatność", lub nacisnąć klawisze <Ctrl> + <F> lub z paska skrótów wybrać ikonę
 .
.Standardy systemu Anakonda związane z wyborem opcji wydruku zostały opisane w niniejszej dokumentacji w rozdziale "Samouczek" --> "Opcje wydruku".:
Zaznaczamy odpowiednie opcje i zatwierdzamy wydruk naciskając "OK" lub rezygnujemy wybierając "Anuluj".
Wyszukiwanie płatności
Aby wyszukać konkretne płatności według określonych warunków należy w oknie "Przeglądanie płatności" z Menu wybrać polecenie "Płatność" ---> funkcję "Filtruj" lub nacisnąć klawisz <F3> lub z paska skrótów wybrać ikonę
 . System wyświetli okno przystosowane do wyszukiwania:
. System wyświetli okno przystosowane do wyszukiwania: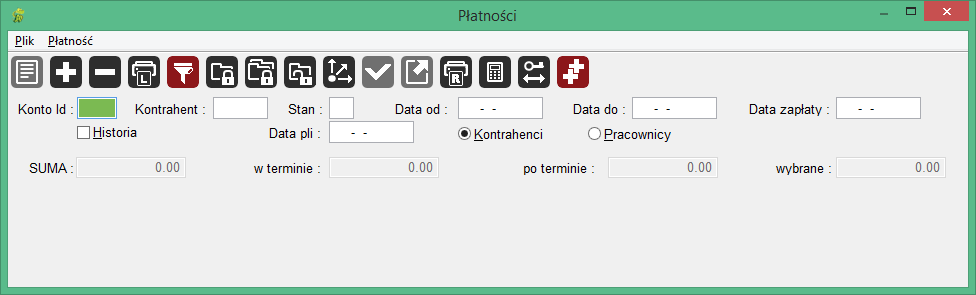
Wypełniamy odpowiednie pola, a następnie naciskamy klawisz <F3> lub ikonę
 lub z Menu wybieramy polecenie "Płatność" ---> funkcję "Filtruj".
lub z Menu wybieramy polecenie "Płatność" ---> funkcję "Filtruj".W górnej części okna system automatycznie podsumuje kwotę płatności w rozbiciu na przeterminowaną (pole "po terminie") i nieprzeterminowaną (pole "w terminie"), pokaże sumę płatności (pole "SUMA"). Sumę wybranych płatności system podsumuje w (polu "Wybrane") po zaznaczeniu wybranych płatności. UWAGA: W tym polu nie pojawią się wartości płatności w stanie "U"
Chcąc wyświetlić historię płatności należy zaznaczyć opcję 'historia".
Aby zsumować kwotę wybranych płatności należy zaznaczyć je (trzymając naciśnięty klawisz <Ctrl> zaznaczyć myszką wybrane płatności) na liście płatności w oknie "Przeglądanie płatności". Wartość zaznaczonych płatności pojawi się w polu "wybrane".
Uwaga! Przy edycji pozycji płatności z użyciem filtra "Pracownicy" nie są prezentowane pola NIP i Faktura VAT.
Zamykanie płatności
Aby skorzystać z funkcji zamykania należy w oknie "Przeglądanie płatności" zaznaczyć na liście jedną z płatności, której stan chcemy zmienić, a następnie z Menu wybrać polecenie "Płatność" ---> funkcję "Zamknij" lub nacisnąć klawisze <Ctrl> + <+> lub ikonę
 . Stan płatności zmieni się.
. Stan płatności zmieni się.Zamykanie płatności odbywa się w kilku kolejnych etapach.
Pierwsza wprowadzona płatność uzyskuje stan "W" - wprowadzony. Można ją usunąć i modyfikować.
Pierwsze zamknięcie zmienia stan płatności na "A" - zaakceptowany.
Grupowa zmiana stanu z W na A
System Anakonda oferuje użytkownikowi możliwość jednoczesnej zmiany stanu płatności ze stanu W na A dla wielu płatności. W tym celu należy wyświetlić listę płatności dla których chcemy zmienić stan, a następnie nacisnąć klawisze <Ctrl> + <G> lub ikonę
 .
.Otwieranie płatności
System Anakonda oferuje możliwość zmiany stanu płatności wprowadzonych do systemu. Aby zmienić stan płatności należy zaznaczyć ją na liście płatności w oknie "Przeglądanie płatności" a następnie z Menu wybrać polecenie "Płatność"- - - > funkcję "Otwórz" lub nacisnąć klawisze <Ctrl>+O lub ikonę
 .
.Rozbijanie płatności
System oferuje możliwość rozbijania płatności wskazanej faktury oraz ustalenie nowego terminu płatności dla części faktury. Rozbijanie płatności możliwe jest dla płatności w stanie W lub A. Aby rozbić wybraną płatność należy zaznaczyć w oknie "Przeglądanie płatności" a następnie z Menu wybrać polecenie "Płatność" - - -> funkcję "Rozbij płatność" lub nacisnąć klawisze <Ctrl>+R lub ikonę
 . System wyświetli okno "Rozbicie Płatności"
. System wyświetli okno "Rozbicie Płatności"
w którym należy wypełnić kwotę, którą chcemy pozostawić do płatności wraz z nowym terminem płatności (domyślnie wstawiany jest termin z pierwotnej płatności). W efekcie pojawi się okno:
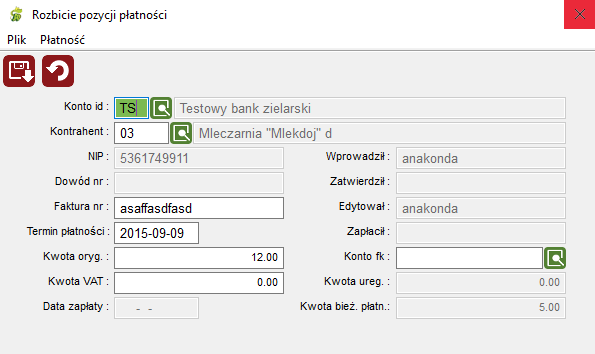
System umożliwia również rozbijanie płatności ujemnych ale tylko i wyłącznie na płatności ujemne.
Wybieranie płatności
Aby wybrać płatności, z którymi ma być utworzony plik pli, należy zaznaczyć je na liście lewym kliknięciem myszki przy włączonym ciągle klawiszu <Ctrl>. Należy pamiętać o tym, że płatności muszą być w stanie 'A'.
Następnie z Menu należy wybrać polecenie "Płatność" ---> funkcję "Wybierz płatności" lub nacisnąć ikonę
 .
.Tworzenie plików
Po wybraniu płatności należy z Menu wybrać polecenie "Płatność" ---> funkcję "Twórz plik" lub nacisnąć klawisze <Ctrl> + <T> lub ikonę
 . Jeżeli w definicji konta_id jest wpisany konkretny folder, w którym maja być zapisywane pliki pli dla tego konta - utworzony plik zostanie zapisany właśnie w tym folderze. Jeżeli folder nie został zdefiniowany, system domyślnie zapisuje go w katalogu Anakonda ---> Eksport.
. Jeżeli w definicji konta_id jest wpisany konkretny folder, w którym maja być zapisywane pliki pli dla tego konta - utworzony plik zostanie zapisany właśnie w tym folderze. Jeżeli folder nie został zdefiniowany, system domyślnie zapisuje go w katalogu Anakonda ---> Eksport.Uwaga! Jeśli podczas tworzenia plików Anakonda napotka problemy, wówczas system przerwie proces z odpowiednim komunikatem. Sprawdzane nieprawidłowości to m.in. nie wypełniony numer konta, niepoprawna długość numeru konta, niepoprawny folder do eksportu(musi istnieć i anakonda musi mieć uprawnienia do zapisu w nim), niepoprawny numer faktury(na przykład z powodu użycia znaków specjalnych), numer konta kontrahenta nie znajdujący się na białej liście. Jeśli sprawdzanie białej listy nie powiedzie się np. z powodu awarii usługi, użytkownik otrzyma możliwość kontynuowania bez sprawdzania, ale należy pamiętać że oznacza to brak potwierdzenia że kontrahent się na niej znajduje.
Prawidłowe zapisanie utworzonego pliku zostanie potwierdzone komunikatem:
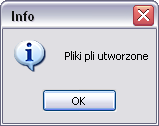
Z folderu, w którym zostały zapisane pliki mogą być następnie wczytane do systemu bankowego.
Dla operacji Przelewu Split pole „Tytuł operacji” będzie składał się z ciągu znaków poprzedzonych znacznikami zgodnie z poniższym przykładem:
/VAT/23,00/IDC/1251251111/INV/FV 323-2018-02-22/TXT/tekst dowolny
gdzie:
wartość w znaczniku /VAT/ – jest kwotą podatku VAT (bez zer wiodących)- format 10n,2n,
wartość w znaczniku /IDC/ – jest id. dostawcy (bez spacji końcowych) – format 14aV,
wartość w znaczniku /INV/ – jest nr faktury (bez spacji końcowych) - format 35aV,
wartość w znaczniku /TXT/ – format jest testem dowolny (bez spacji końcowych)-33aV
Uwaga: Maksymalna ilość plików "pli" wygenerowanych do katalogu to 9. Po osiągnięciu tej liczby pojawi się komunikat " Błąd tworzenia pliku Nie można dodać pliku pli - limit 9 lub błąd otwarcia dla konta :...(nr konta)". Należy usunąć pliki z katalogu aby generować kolejne pliki "pli".
Sumy płatności
System umożliwia podgląd sumy płatności dla wszystkich zdefiniowanych kont bankowych. W tym celu należy nacisnąć klawisz <F2>, lub wybrać z Menu polecenie "Płatność" --> funkcję "Sumy płatności" lub nacisnąć ikonę
 . System wyświetli okno "Sumy płatności".
. System wyświetli okno "Sumy płatności".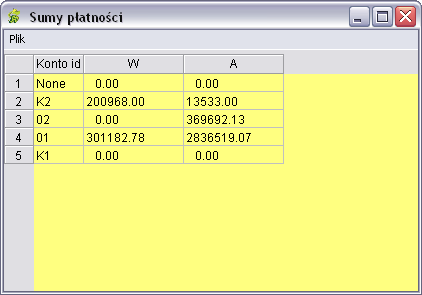
Okno "Sumy płatności" zawiera informacje o sumach płatności w stanie "W' i w stanie "A" dla poszczególnych kont bankowych. Aby zamknąć to okno należy nacisnąć klawisz <ESC> lub kliknąć czerwony krzyżyk.
Zmień konto.
System umożliwia grupową zmianę konta dla wybranych płatności. W tym celu po wybraniu żądanej grupy płatności na ekranie "Przeglądanie płatności" należy z Menu wybrać polecenie "Płatność" ---> funkcję "Zmień konto". System wyświetli okno z pytaniem:
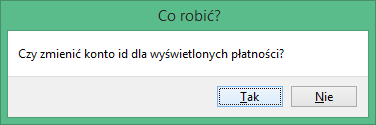
Po wybraniu odpowiedzi "Tak" system wyświetli okno "Podaj nowe konto":
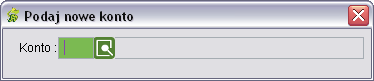
Po podaniu nowego symbolu konta system dla wybranych płatności dokona jego zmiany.
Płatności dla pracowników
Automatyczne tworzenie płatności dla pracowników następuje podczas zamykania listy płac kiedy między innymi jako parametr należy podać kasę i konto bankowe do wypłaty wynagrodzeń:
W oparciu o te parametry tworzona jest płatność o wartości równej sumie kwot przypadających na wymienione w parametrach składniki dla zamykanej listy płac:
Z tego rodzaju płatności również można utworzyć pliki pli, które zawierać będą dyspozycje przelewów wynagrodzeń w oparciu o rachunki bankowe zdefiniowane w kartotece osobowej pracownika. Jeżeli pracownik ma zdefiniowany tylko jeden rachunek bankowy - cała kwota płatności wynagrodzenia znajdzie się w jednym wierszu pliku pli dla tego rachunku bankowego. Jeżeli natomiast pracownik posiada więcej niż jeden rachunek - kwota płatności zostanie rozdysponowana wg udziału procentowego rachunków bankowych pracownika (opisane w Kadry/Płace - Kartoteka osobowa - Rachunki ROR).