3.1. Szkolenia
W systemie Anakonda umożliwiono rejestrację szkoleń dla pracowników. Służy do tego moduł "Szkolenia". Aby z niego skorzystać, w menu głównym należy wybrać polecenie "Kadry" a następnie polecenie "Szkolenia" i kolejny raz polecenie "Szkolenia". Na monitorze wyświetli się okno z listą szkoleń.
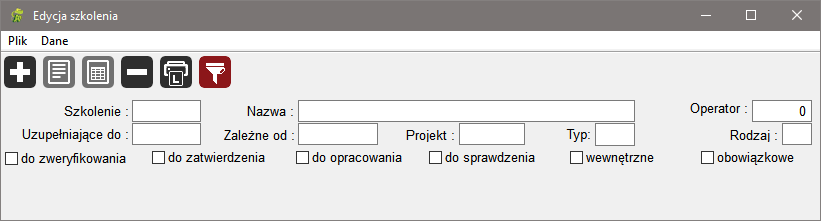
Na oknie dostępne są następujące filtry:
Szkolenie - identyfikator szkolenia,
Nazwa - nazwa szkolenia. Możliwe wpisywanie tylko początku nazwy. Wielkość liter ma znaczenie,
Operator - identyfikator operatora, jeżeli wpisana zostanie wartość -1 filtr ten zostanie pominięty,
Uzupełniające do - identyfikator szkolenia uzupełniającego,
Zależne od - identyfikator szkolenia,
Projekt - identyfikator projektu, możliwe użycie klawisza <F1> w celu wyświetlenia listy projektów,
Typ - typ szkolenia, istnieje możliwość wyboru typu szkolenia ze zdefiniowanego wcześniej słownika - klawisz <F1>,
Rodzaj szkolenia - rodzaj szkolenia,
wewnętrze/obowiązkowe - pokazuje szkolenia tylko wewnętrzne bądź obowiązkowe,
do zweryfikowania/zatwierdzenia/opracowania/sprawdzenia - wyświetla szkolenia, które posiadają wersję, która jeszcze nie została zweryfikowana/zatwierdzona/opracowania/sprawdzona.
Żeby wyświetlić listę szkoleń według zdefiniowanego przez operatora filtra należy użyć polecenia "Filtruj" z menu "Dane", skrótu klawiszowego <F3> lub wybrać ikonę  z menu podręcznego. Okno z listą szkoleń:
z menu podręcznego. Okno z listą szkoleń:

Dostępne na oknie funkcje to:
Dodawanie: ikona
 , polecenie "Dodaj" z menu "Dane", skrót klawiszowy <NUM+>.
, polecenie "Dodaj" z menu "Dane", skrót klawiszowy <NUM+>.Po wybraniu tej opcji, użytkownikowi wyświetli się okno dodawania pozycji.
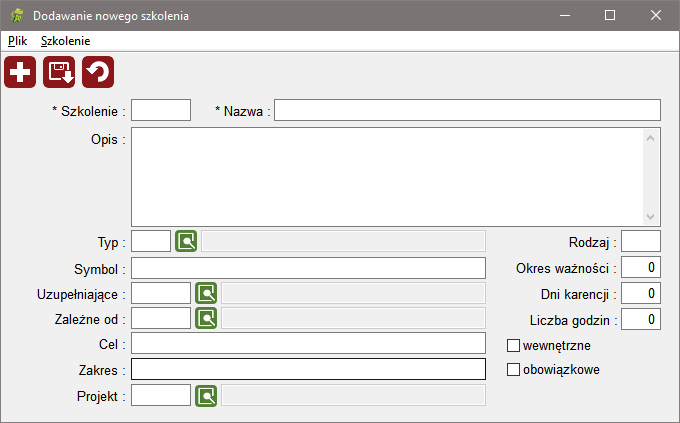
Do wypełnienia są następujące kontrolki:
Szkolenie - identyfikator szkolenia. Pole obowiązkowe,
Nazwa - nazwa szkolenia,
Opis - opis szkolenia,
Typ - typ szkolenia, możliwy wybór typu z listy (skrót klawiszowy <F1>),
Symbol - symbol szkolenia,
Uzupełniające - symbol szkolenia, dla którego dodawane szkolenie będzie uzupełniającym; możliwy wybór szkolenia z listy (skrót klawiszowy <F1>),
Zależne od - symbol szkolenia, od którego dodawane jest zależne; możliwy wybór szkolenia z listy (skrót klawiszowy <F1>),
Cel - wyznacza cel wykonania szkolenia
Zakres - wyznacza zakres tematu w jakim ma być przeprowadzone szkolenie
Projekt - symbol projektu; możliwy wybór z listy projektów (skrót klawiszowy <F1>),
Rodzaj - rodzaj szkolenia,
Okres ważności - liczba dni, przez które szkolenie nie będzie ważne,
Dni karencji - liczba dni, która brana jest pod uwagę w procesie planowania szkoleń. Przykład: Jeżeli szkolenie z BHP planowane jest na 2012-10-11 a użytkownik 01 ma ważne szkolenie BHP do 2012-10-14, to jeżeli szkolenie BHP ma wpisaną liczbę dni karencji równą 4, to do planowanego szkolenia BHP automatycznie dopisany zostanie również użytkownik 01,
Liczba godzin - liczba godzin trwania szkolenia.
Wewnętrzne - zaznaczenie tego pola oznacza, że szkolenie odbędzie się tylko dla pracowników firmy
Obowiązkowe - zaznaczenie tego pola oznacza, że szkolenie jest obowiązkowe dla wszystkich pracowników firmy
Po wypełnieniu odpowiednich pól, nowe szkolenie można zapisać używając skrótu klawiszowego <F5>, polecenia "Zapisz zmiany" z menu "Szkolenie", ikony
 z menu podręcznego. Można również po prostu zamknąć okno. Wtedy, jeżeli na oknie wprowadzono jakiekolwiek zmiany, system zapyta czy je zapisać. W oknie dodawania dostępna jest również funkcja cofnięcia zmian wprowadzonych w oknie. W tym celu należy użyć ikony
z menu podręcznego. Można również po prostu zamknąć okno. Wtedy, jeżeli na oknie wprowadzono jakiekolwiek zmiany, system zapyta czy je zapisać. W oknie dodawania dostępna jest również funkcja cofnięcia zmian wprowadzonych w oknie. W tym celu należy użyć ikony  z menu podręcznego, polecenia "Cofnij zmiany" z menu "Szkolenie" lub skrótu klawiszowego <F8>. Możliwe jest również dodawanie nowego szkolenia bezpośrednio z okna dodawania. Żeby dodać nowe szkolenie należy użyć funkcji "Dodaj" z menu "Szkolenie", skrótu klawiszowego <NUM+> lub ikony
z menu podręcznego, polecenia "Cofnij zmiany" z menu "Szkolenie" lub skrótu klawiszowego <F8>. Możliwe jest również dodawanie nowego szkolenia bezpośrednio z okna dodawania. Żeby dodać nowe szkolenie należy użyć funkcji "Dodaj" z menu "Szkolenie", skrótu klawiszowego <NUM+> lub ikony  z menu podręcznego.
z menu podręcznego.Edycja: ikona
 , polecenie "Edytuj" z menu "Dane", skrót klawiszowy <F4>.
, polecenie "Edytuj" z menu "Dane", skrót klawiszowy <F4>.Funkcja edytowania istniejących w bazie szkoleń. Okno swoją funkcjonalnością tożsame z oknem dodania z tą jednak różnicą, że nie można zmieniać identyfikatora szkolenia.
Usuwanie: ikona
 , polecenie "Usuń" z menu "Dane" lub skrót klawiszowy <NUM->.
, polecenie "Usuń" z menu "Dane" lub skrót klawiszowy <NUM->.Po wybraniu tej opcji system zapyta czy na pewno usunąć szkolenie. Nie można usuwać szkoleń jeżeli istnieje już harmonogram dla szkolenia lub gdy szkolenie jest nadrzędnym dla innego.
Drukowanie: ikona
 , polecenie "Drukuj" z ,menu "Dane" lub skrót klawiszowy <CTRL>+<P>.
, polecenie "Drukuj" z ,menu "Dane" lub skrót klawiszowy <CTRL>+<P>.Filtrowanie: ikona
 , polecenie "Filtruj" z menu "Dane" lub skrót klawiszowy <F3>,
, polecenie "Filtruj" z menu "Dane" lub skrót klawiszowy <F3>,Pozostałe dane: ikon
 , polecenie "Pozostałe dane" z menu "Dane" lub skrót klawiszowy <F6>. Po wybraniu tej funkcji operator zobaczy tabele z danymi dodatkowymi szkolenia:
, polecenie "Pozostałe dane" z menu "Dane" lub skrót klawiszowy <F6>. Po wybraniu tej funkcji operator zobaczy tabele z danymi dodatkowymi szkolenia: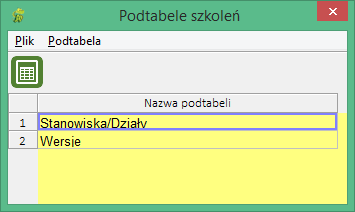
Możliwe do wyboru opcje:
Stanowiska/Działy

Grid edytowalny, w którym operator przypisuje działy i stanowiska, które będą podlegać szkoleniu. Opcja ważna w przypadku automatycznego harmonogramowania szkoleń. Dostępne na gridzie funkcje to standardowe funkcje:
Dodawanie: ikona
 , skrót klawiszowy <NUM+> lub polecenie "Dodaj" z menu "Stanowisko". Funkcja ta dodaje wiersz do grida edytowalnego. Po dodaniu wiersza operator może wypełnić kolumny "Stanowisko" i "Dział" odpowiednimi wartościami.
, skrót klawiszowy <NUM+> lub polecenie "Dodaj" z menu "Stanowisko". Funkcja ta dodaje wiersz do grida edytowalnego. Po dodaniu wiersza operator może wypełnić kolumny "Stanowisko" i "Dział" odpowiednimi wartościami.UWAGA: Po użyciu skrótu klawiszowego <F1> ma polach w kolumnie "Stanowisko" i/lub "Dział" możliwy jest multiwybór pozycji z odpowiednich słowników.
Usuwanie: ikona
 , skrót klawiszowy <NUM-> lub polecenie "Usuń" z menu "Stanowisko".
, skrót klawiszowy <NUM-> lub polecenie "Usuń" z menu "Stanowisko".Filtrowanie: ikona
 , skrót klawiszowy <F3> lub polecenie "Filtruj" z menu "Stanowisko",
, skrót klawiszowy <F3> lub polecenie "Filtruj" z menu "Stanowisko",Zapisywanie: ikona
 , skrót klawiszowy <F5> lub polecenie "Zapisz" z menu "Stanowisko",
, skrót klawiszowy <F5> lub polecenie "Zapisz" z menu "Stanowisko",Drukowanie: ikona
 , skrót klawiszowy <CTRL>+<P> lub polecenie "Drukuj" z menu "Stanowisko".
, skrót klawiszowy <CTRL>+<P> lub polecenie "Drukuj" z menu "Stanowisko".
Wersje
Szkolenia lub procedury z pewnością będą wersjonowane. Żeby wyjść na przeciw oczekiwaniom użytkowników w systemie Anakonda wprowadzono taką możliwość. Tabela z wersji szkolenia zawiera elementy dodawania, edycji, usuwania wersji jak i dodawania plików binarnych pod odpowiednią wersję szkolenia.

Dodawanie: skrót klawiszowy <NUM+>, ikona
 z menu podręcznego lub polecenie "Dodaj" z menu "Dane".
z menu podręcznego lub polecenie "Dodaj" z menu "Dane".Na oknie należy uzupełnić numer wersji i datę, od której wersja ma obowiązywać. Na oknie dostępne są również pola, których wypełnienie jest nieobowiązkowe. Są to pola, które wskazują na to kto powinien sprawdzić/zweryfikować itd. wersję szkolenia. Obok nich dostępne są pola z datą. Ich wypełnienie oznacza, że wersja szkolenia została zweryfikowana/sprawdzona itd.
UWAGA!!! Szkolenie będzie widoczne dla tych operatorów, których symbole wpisane są w kontrolki sprawdził/zatwierdził itd.
Edycja: skrót klawiszowy <F4>, ikona
 z menu podręcznego lub polecenie "Edytuj" z menu "Dane".
z menu podręcznego lub polecenie "Edytuj" z menu "Dane".Funkcja bardzo podobna do dodawania wersji szkolenia. Istnieje możliwość zmiany każdej wartości poza identyfikatorem szkolenia.
Pozostałe dane: skrót klawiszowy <F6>, ikona
 z menu podręcznego lub polecenie "Pozostałe dane" z menu "Dane".
z menu podręcznego lub polecenie "Pozostałe dane" z menu "Dane".W Anakondzie istnieje możliwość zapisu pliku binarnego dotyczącego szkolenia. Może to być instrukcja do szkolenia, egzamin z tego szkolenia, procedura lub jakikolwiek inny plik. Po wybraniu tej funkcji operator zobaczy listę z dostępnymi plikami.

Dostępne funkcje na oknie to:
Dodawanie - skrót klawiszowy <Num+>, ikona
 z menu podręcznego lub polecenie "Dodaj plik" z menu "załącznik" pozwala na dodanie wybranego załącznika
z menu podręcznego lub polecenie "Dodaj plik" z menu "załącznik" pozwala na dodanie wybranego załącznikaPrzeglądaj plik - skrót klawiszowy <F4>, ikona
 z menu podręcznego lub polecenie "Przeglądaj pliki" z menu "załącznik" pozwala na zapisanie wybranego pliku w celu jego wyświetlenia
z menu podręcznego lub polecenie "Przeglądaj pliki" z menu "załącznik" pozwala na zapisanie wybranego pliku w celu jego wyświetleniaDrukowanie listy - skrót klawiszowy <Ctrl + P>, ikona
 z menu podręcznego lub polecenie "Drukuj listę" z menu "załącznik" drukuje zaznaczoną listę
z menu podręcznego lub polecenie "Drukuj listę" z menu "załącznik" drukuje zaznaczoną listęUsuwanie pliku - skrót klawiszowy <Num->, ikona
 z menu podręcznego lub polecenie "Usuń plik" z menu "załącznik" usuwa zaznaczony plik
z menu podręcznego lub polecenie "Usuń plik" z menu "załącznik" usuwa zaznaczony plikZmiana wersji szkolenia : skrót klawiszowy <F11>, ikona
 z menu podręcznego lub polecenie "Poprzednia wersja" z menu "Wersje", oraz skrót klawiszowy <F12>, ikona
z menu podręcznego lub polecenie "Poprzednia wersja" z menu "Wersje", oraz skrót klawiszowy <F12>, ikona  z menu podręcznego lub polecenie "Następna wersja" z menu "Wersje" pozwalają na dynamiczną zmianę wersji szkolenia
z menu podręcznego lub polecenie "Następna wersja" z menu "Wersje" pozwalają na dynamiczną zmianę wersji szkolenia
Pliki binarne zapisywane są na serwerze systemu Anakonda, dlatego dostępne są z dowolnego miejsca i nie zależą od miejsca instalacji klienta.
Usuń: skrót klawiszowy <Num->, ikona
 z menu podręcznego lub polecenie "Usuń" z menu "Dane" usuwa zaznaczoną pozycję
z menu podręcznego lub polecenie "Usuń" z menu "Dane" usuwa zaznaczoną pozycjęDrukuj listę: skrót klawiszowy <Ctrl + P>, ikona
 z menu podręcznego lub polecenie "Drukuj listę" z menu "Dane" drukuje zaznaczoną listę
z menu podręcznego lub polecenie "Drukuj listę" z menu "Dane" drukuje zaznaczoną listęFiltruj: skrót klawiszowy <F3>, ikona
 z menu podręcznego lub polecenie "Filtruj" z menu "Dane" reguluje wyświetlanie wersji szkolenia, w przypadku niewypełnienia pola zostaną wyświetlone wszystkie wersje
z menu podręcznego lub polecenie "Filtruj" z menu "Dane" reguluje wyświetlanie wersji szkolenia, w przypadku niewypełnienia pola zostaną wyświetlone wszystkie wersjeZmiana szkolenia : skrót klawiszowy <F11>, ikona
 z menu podręcznego lub polecenie "Poprzednie szkolenie" z menu "Dane", oraz skrót klawiszowy <F12>, ikona
z menu podręcznego lub polecenie "Poprzednie szkolenie" z menu "Dane", oraz skrót klawiszowy <F12>, ikona  z menu podręcznego lub polecenie "Następne szkolenie" z menu "Dane" pozwalają na dynamiczną zmianę szkolenia
z menu podręcznego lub polecenie "Następne szkolenie" z menu "Dane" pozwalają na dynamiczną zmianę szkolenia