2.3. Praca bieżąca
W systemie Anakonda istnieje możliwość wykonywania kadrowych prac bieżących dla jednego lub grupy pracowników. Opcja dostępna jest z poziomu kartoteki osobowej po wybraniu skrótu klawiszowego <F8>, polecenia "Praca bieżąca" z menu "Kartoteka" lub ikony  z menu podręcznego.
z menu podręcznego.
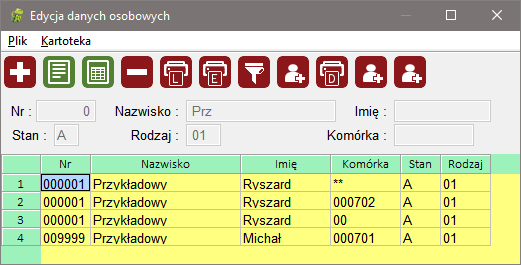
Okno prac bieżących:

W oknie prac bieżących do wyboru są poszczególne czynności:
Rozwiązanie stosunku pracy

Na oknie mamy do wypełnienia następujące kontrolki:
Typ rozwiązania stosunku pracy - istnieje możliwość wyboru ze słownika po użyciu skrótu klawiszowego <F1> . W deklaracji ZUS ZWUA wartość pola oznacza z czyjej inicjatywy nastąpiło rozwiązanie stosunku pracy: 1 - z inicjatywy pracownika, 2 - z inicjatywy pracodawcy
Numer zatrudnienia - istnieje możliwość wyboru z kartoteki zatrudnień pracownika po użyciu skrótu klawiszowego <F1>
Data wypowiedzenia
Data zakończenia stosunku pracy - kontrolka nieedytowalna, informacyjna
Okres w tygodniach/miesiącach/dniach - okres wypowiedzenia
Przyczyna wyrejestrowania - kod przyczyny wyrejestrowania z ZUS (istnieje możliwość wyboru ze słownika po użyciu skrótu klawiszowego <F1>)
Jeżeli kod przyczyny wyrejestrowania jest inny niż '600' konieczne będzie uzupełnienie pozostałych kodów:
Podstawa prawna rozwiązania stosunku pracy - kod podstawy prawnej (istnieje możliwość wyboru ze słownika po użyciu skrótu klawiszowego <F1>)
Kod rozwiązania stosunku pracy - kod rozwiązania stosunku pracy (istnieje możliwość wyboru ze słownika po użyciu skrótu klawiszowego <F1>)
Dane w wypełnionym oknie należy zapisać lub zrestartować. Jeżeli do rozwiązania stosunku pracy wybrano więcej niż jednego pracownika, wówczas okno wyświetli się tyle razy, ilu pracowników wybrano. Rozwiązanie stosunku pracy skutkuje wpisaniem daty zakończenia stosunku pracy jako Datę do trwających angaży i umów, nie ma możliwości edycji danych z zakończonego zatrudnienia.
Jeżeli data zakończenia stosunku pracy jest mniejsza od bieżącej, stan zatrudnienia pracownika zmieni się na 'Z'. Jeżeli jest późniejsza, stan zostanie zmieniony przez funkcję w harmonogramie w dniu oznaczonym jako data zakończenia stosunku pracy.
Jeśli pracownik posiadał 1 zatrudnienie i był zarejestrowany do PPK, data końca zatrudnienia zostanie tam uzupełniona.
Przywracanie stosunku pracy

Na oknie mamy do wypełnienia następujące kontrolki:
Numer zatrudnienia - istnieje możliwość wyboru ze słownika po użyciu skrótu klawiszowego <F1>,
Numer umowy - istnieje możliwość wyboru ze słownika po użyciu skrótu klawiszowego <F1>,
Nowa data rozwiązania - istnieje możliwość wprowadzenia nowej daty rozwiązania np. w przypadku umowy na czas określony wpisana tu data pojawi się w polach 'data do' umowy i najnowszego angażu z umowy, należy jednak pamiętać że zatrudnienie będzie po tej operacji aktywne nawet jeśli wprowadzona zostanie data z przeszłości. Pole może pozostać puste.
Dane w wypełnionym oknie można zapisać lub cofnąć zmiany. Jeżeli do przywracania stosunku pracy wybrano więcej niż jednego pracownika, wówczas okno wyświetli się tyle razy, ilu pracowników wybrano.
System automatycznie usunie datę zakończenia zatrudnienia z PPK pod warunkiem, że deklaracja nie została jeszcze wysłana.
Świadectwo pracy
Zaznaczenie opcji Świadectwo pracy oraz Jedna pozycja spowoduje wyświetlenie okna z parametrami dla wygenerowania świadectwa pracy dla pracownika zaznaczonego na gridzie kartoteki osobowej:
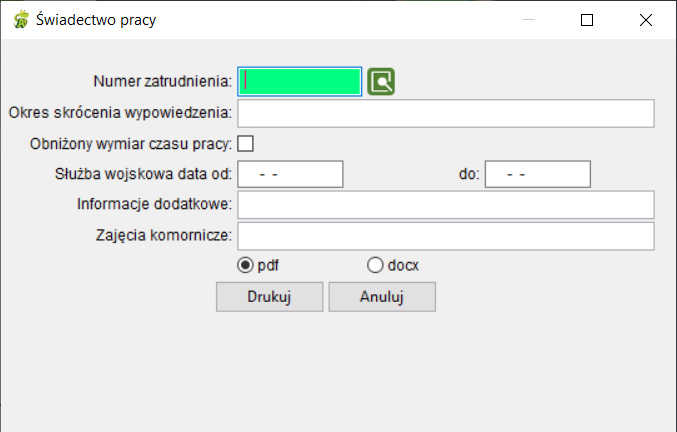
Aby wygenerować dokument nieodzowne jest wybranie numeru zatrudnienia pracownika, którego świadectwo pracy ma dotyczyć. W tym celu w polu numer zatrudnienia należy nacisnąć klawisz <F1> lub ikonę
 . System wyświetli okno z wyborem zatrudnienia:
. System wyświetli okno z wyborem zatrudnienia:
Wyboru można dokonać dwuklikiem na zaznaczonym wierszu lub naciśnięciem klawisza <Enter>. Wybrany numer zarudnienia zostanie wczytany do okna z parametrami wydruku. Pozostałe pola nie są obowiązkowe. Uzupełnienie ich spowoduje, że wpisane informacje pojawią się na wydruku Świadectwa pracy w odpowiednich punktach.
Po uzupełnieniu parametrów należy wybrać format wydruku. Dostępne opcje to PDF (nieedytowalny) lub DOCX (w pełni edytowalny co pozwala na modyfikacje lub uzupełnienie pobranych danych.
Wybór klawisza Drukuj spowoduje wyświetlenie okna z wyborem pobrania dokumentu:
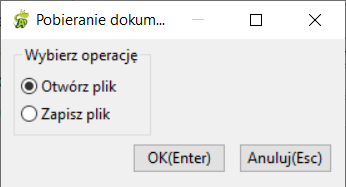
Możliwe do wyboru jest bezpośrednie otwarcie pliku w wybranym uprzednio formacie lub zapisanie go na dysku w wybranym folderze.
Wybór zatwierdzamy naciskając klawisz OK (Enter) lub rezygnujemy z niego wybierając Anuluj (Esc).
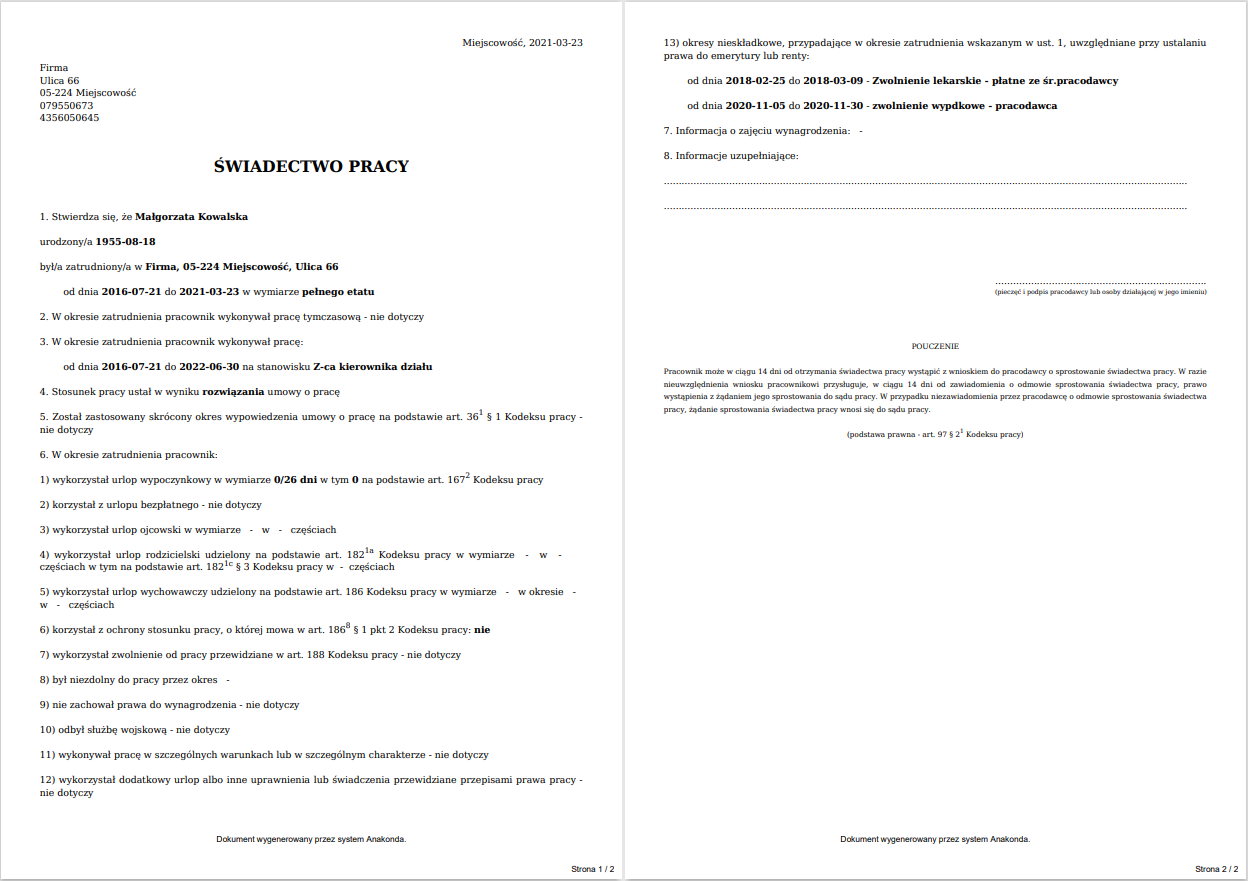
W oknie należy wybrać również grupę pracowników, do których będą odnosić się czynności. Do wyboru jest:
Jeden pracownik - dotyczy pracownika zaznaczonego kursorem pod oknem "Dane osobowe",
Wszyscy wyświetleni - dotyczy wszystkich pracowników wyświetlonych w tabeli pod oknem "Dane osobowe",
Wszyscy zaznaczeni - dotyczy wszystkich pracowników zaznaczonych myszką w tabeli pod oknem "Dane osobowe".
Następnie należy użyć klawisza "Wybierz" lub "Anuluj", Po wybraniu tego pierwszego, dla każdego wybranego pracownika po kolei otworzy się okno do definiowania rozwiązania/przywracania stosunku pracy.