2.2.6. Historia zatrudnienia
Funkcjonalność "Historia zatrudnienia" służy do rejestracji danych historycznych o zatrudnieniu pracownika poza naszą firmą. Miejsce to służy do rejestracji informacji zawartych w historycznych świadectwach pracy.
Aby rejestrować historię zatrudnienia pracownika należy w oknie "Podtabele danych osobowych" dwukrotnym kliknięciem wybrać podtabelę "Historia zatrudnienia". System wyświetli okno "Edycja historii zatrudnienia..." dla wybranej osoby:
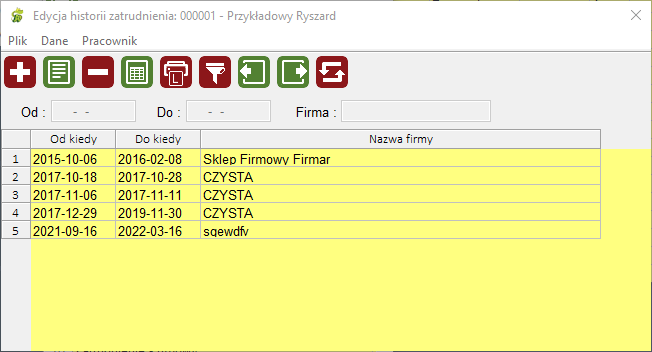
Okno umożliwia skorzystanie z następujących funkcji:
Dodawanie nowej historii zatrudnienia
Aby dodać zatrudnienie należy z Menu wybrać polecenie "Dane" ---> funkcję "Dodaj" lub nacisnąć klawisz <Num +> lub z paska skrótów wybrać ikonę
 . System wyświetli okno "Dodawanie nowej historii zatrudnienia":
. System wyświetli okno "Dodawanie nowej historii zatrudnienia":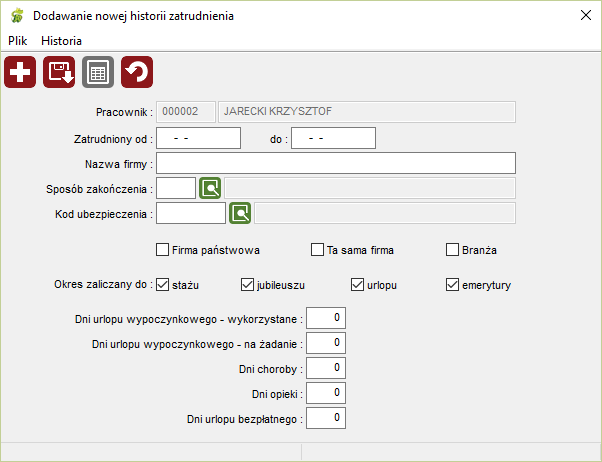
W oknie tym mamy do edycji następujące pola:
Zatrudniony od do - data początkowa i końcowa rejestrowanego okresu zatrudnienia - patrz Samouczek --> Edycja pól w formacie daty
Nazwa firmy - informacja o nazwie firmy zatrudniającej pracownika w rejestrowanym okresie pracy
Sposób zakończenia - sposób rozwiązania umowy o pracę, naciskając klawisz <F1> lub ikonę
 możemy skorzystać ze słownika "Sposoby rozwiązania umowy"
możemy skorzystać ze słownika "Sposoby rozwiązania umowy"Kod ubezpieczenia - kod ubezpieczenia dotyczący pracownika zgodny z systemem Płatnik, naciskając klawisz <F1> lub ikonę
 możemy skorzystać ze słownika "Rodzaje ubezpieczeń"
możemy skorzystać ze słownika "Rodzaje ubezpieczeń"Trzy checkboxy określające rodzaj firmy zatrudniającej pracownika - firma Państwowa, Ta sama firma - jeżeli wcześniejsze zatrudnienie w naszej firmie, Branża - jeżeli okres zatrudnienia dotyczy firmy branżowej (ewentualne dodatki branżowe)
Cztery checkboxy określające do czego wliczany jest rejestrowany okres zatrudnienia - stażu jeżeli wliczany jest do dodatku stażowego, jubileuszu jeżeli wliczany jest do stażu uprawniającego do nagrody jubileuszowej, urlopu jeżeli wliczany do stażu urlopowego, emerytury jeżeli wliczany do stażu uprawniającego do emerytury
Dni urlopu wypoczynkowego - wykorzystane - w ostatnim roku zatrudnienia
Dni urlopu wypoczynkowego - na żądanie - wykorzystane w ostatnim roku zatrudnienia
Dni choroby - ilość dni choroby opłaconej z wynagrodzenia chorobowego w ostatnim roku zatrudnienia
Dni opieki - ilość dni opieki wykorzystanej w ostatnim roku zatrudnienia
Dni urlopu bezpłatnego - ilość dni urlopu bezpłatnego wykorzystanego w całym okresie zatrudnienia
Wprowadzone dane możemy zapisać wybierając z Menu polecenie "Historia" ---> funkcję "Zapisz" lub naciskając klawisz <F5> lub z paska skrótów wybierając ikonę

Aby cofnąć wprowadzone zmiany z Menu wybieramy polecenie "Historia" ---> funkcję "Cofnij" lub naciskamy klawisz <F8> lub z paska skrótów wybieramy ikonę

Edycja historii zatrudnienia.
Aby edytować dane wprowadzonej wcześniej historii zatrudnienia należy zaznaczyć ją LPM na liście w oknie "Edycja historii zatrudnienia ....", a następnie z Menu wybrać polecenie "Dane" ---> funkcję "Edytuj" lub nacisnąć klawisz <F4> lub z paska skrótów wybrać ikonę
 .System wyświetli okno zawierające wprowadzoną uprzednio historię zatrudnienia:
.System wyświetli okno zawierające wprowadzoną uprzednio historię zatrudnienia: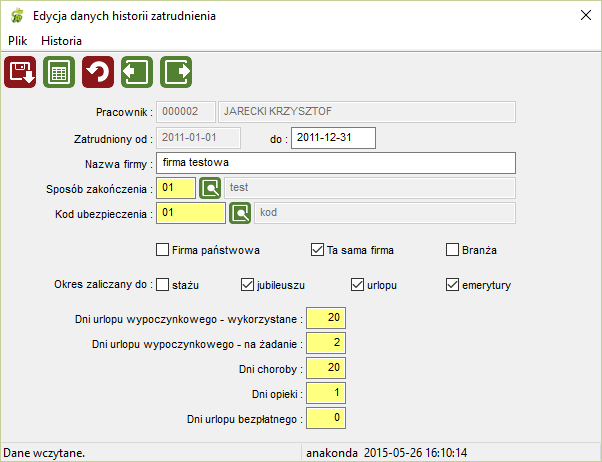
Jeżeli chcemy zapisać wprowadzone zmiany należy z Menu wybrać polecenie "Historia" ---> funkcję "Zapisz" lub nacisnąć klawisz <F5> lub z paska skrótów wybrać ikonę

Cofnięcie zmian uzyskamy poprzez Menu ---> Historia ---> Cofnij" lub naciśnięcie klawisza <F8> lub ikony

W tym samym oknie możemy edytować dane poprzedniego (Menu ---> Historia---> Poprzednie zatrudnienie lub klawisz <F11> lub ikona
 )lub następnego zatrudnienia (Menu ---> Historia ---> Następne zatrudnienie lub klawisz <F12> lub ikona
)lub następnego zatrudnienia (Menu ---> Historia ---> Następne zatrudnienie lub klawisz <F12> lub ikona  )
)Inny pracownik - skrót klawiszowy <Ctrl>+<S>, ikona
 lub polecenie "Inny pracownik" z menu "Pracownik"
lub polecenie "Inny pracownik" z menu "Pracownik"Usuwanie historii zatrudnienia
Aby usunąć historię zatrudnienia należy zaznaczyć ją na liście w oknie "Edycja historii zatrudnienia...", a następnie z Menu wybrać polecenie "Dane" ---> funkcję "Usuń" lub nacisnąć klawisz <Num -> lub z paska skrótów wybrać ikonę
 . System zażąda potwierdzenia chęci usunięcia historii zatrudnienia:
. System zażąda potwierdzenia chęci usunięcia historii zatrudnienia: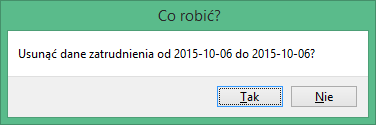
Potwierdzamy usunięcie wybierając "Tak" (klawisz <T>) lub rezygnujemy naciskając "Nie" (klawisz<N>)
Drukowanie listy historii zatrudnienia
Aby wydrukować listę umów widoczną w oknie "Edycja historii zatrudnienia..." należy z Menu wybrać polecenie "Dane" ---> funkcję "Drukuj listę" lub nacisnąć klawisze <Ctrl> + <P> lub z paska skrótów wybrać ikonę
 . System wyświetli okno typowe dla opcji wydruku. Standardy systemu Anakonda związane z wyborem opcji wydruku zostały opisane w niniejszej dokumentacji w rozdziale "Samouczek" --> "Opcje wydruku". po wyświetleniu okna zaznaczamy interesujące nas opcje, a następnie potwierdzamy wydruk naciskając "OK" lub rezygnujemy wybierając klawisz "Anuluj"
. System wyświetli okno typowe dla opcji wydruku. Standardy systemu Anakonda związane z wyborem opcji wydruku zostały opisane w niniejszej dokumentacji w rozdziale "Samouczek" --> "Opcje wydruku". po wyświetleniu okna zaznaczamy interesujące nas opcje, a następnie potwierdzamy wydruk naciskając "OK" lub rezygnujemy wybierając klawisz "Anuluj"Urlopy bezpłatne
System umożliwia wprowadzenie urlopów bezpłatnych i innych przerw w pracy wykorzystanych w rejestrowanym okresie zatrudnienia. W tym celu historię zatrudnienia należy zaznaczyć na liście w oknie "Edycja historii zatrudnienia...", a następnie z Menu wybrać polecenie "Dane" ---> funkcję "Urlopy bezpłatne" lub nacisnąć klawisz <F6> lub z paska skrótów wybrać ikonę
 .System wyświetli okno "Edycja przerw w okresie..." dla wybranej historii zatrudnienia:
.System wyświetli okno "Edycja przerw w okresie..." dla wybranej historii zatrudnienia: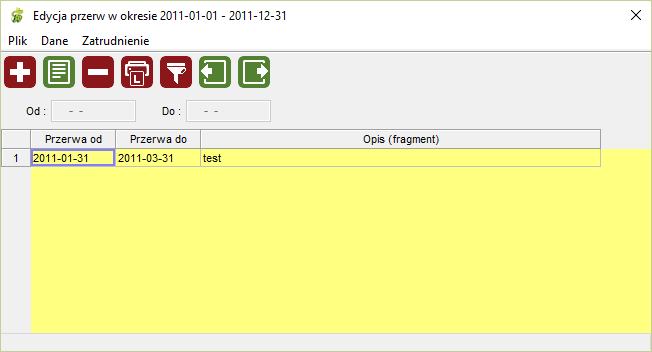
W oknie tym możemy:
Dodawać nowe przerwy w zatrudnieniu, w tym celu należy z Menu wybrać polecenie "Dane" ---> funkcję "Dodaj" lub nacisnąć klawisz <Num +> lub z paska skrótów wybrać ikonę
 . System wyświetli okno "Dodawanie nowej przerwy w zatrudnieniu" gdzie podajemy okres trwania przerwy od do i jej opis
. System wyświetli okno "Dodawanie nowej przerwy w zatrudnieniu" gdzie podajemy okres trwania przerwy od do i jej opisEdytować przerwy w zatrudnieniu, w tym celu należy z Menu wybrać polecenie "Dane" ---> funkcję "Edytuj" lub nacisnąć klawisz <F4> lub z paska skrótów wybrać ikonę
 . System wyświetli okno "Edycja danych przerwy w zatrudnieniu" z możliwością zmiany jej danych
. System wyświetli okno "Edycja danych przerwy w zatrudnieniu" z możliwością zmiany jej danychUsuwać przerwę w zatrudnieniu, w tym celu należy z Menu wybrać polecenie "Dane" ---> funkcję "Usuń" lub nacisnąć klawisz <Num -> lub z paska skrótów wybrać ikonę
 . System zażąda potwierdzenia chęci usunięcia danej przerwy w zatrudnieniu
. System zażąda potwierdzenia chęci usunięcia danej przerwy w zatrudnieniuDrukować listę przerw, w tym celu należy z Menu wybrać polecenie "Dane" ---> funkcję "Drukuj listę" lub nacisnąć klawisze <Ctrl> + <P> lub z paska skrótów wybrać ikonę
 . System wyświetli okno typowe dla opcji wydruku
. System wyświetli okno typowe dla opcji wydrukuFiltrować przerwy w zatrudnieniu, w tym celu należy z Menu wybrać polecenie "Dane" ---> funkcję "Filtruj" lub nacisnąć klawisz <F3> lub z paska skrótów wybrać ikonę
 . System wyświetli okno z polami możliwymi do filtrowania zapisów
. System wyświetli okno z polami możliwymi do filtrowania zapisówZmiany zatrudnienia, w tym celu należy z Meny wybrać polecenie "Zatrudnienie" --> funkcję "Poprzednie zatrudnienie - F11" lub funkcję "Następne zatrudnienie - F12, lub też wybrać odpowiednio ikony
 dla poprzedniego zatrudnienia lub ikony
dla poprzedniego zatrudnienia lub ikony  dla następnego zatrudnienia
dla następnego zatrudnienia