7. Procesy
Aby rozpocząć pracę w części "Procesy", należy w Menu głównym programu wybrać przycisk "Produkcja" - klawisz <F5>,a następnie w oknie, które się pojawi - przycisk "Procesy" - klawisz <F7>.
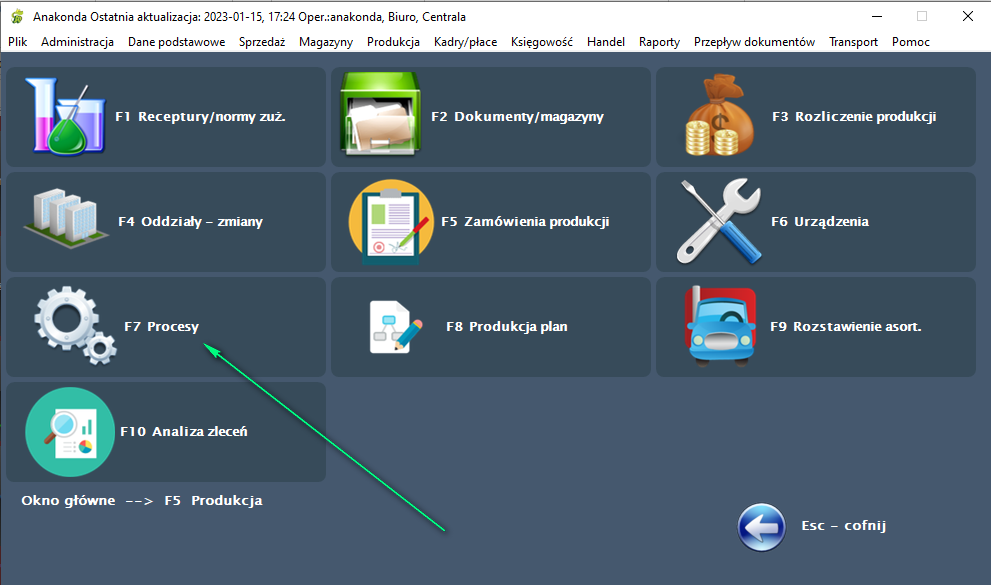
System wyświetli okno:
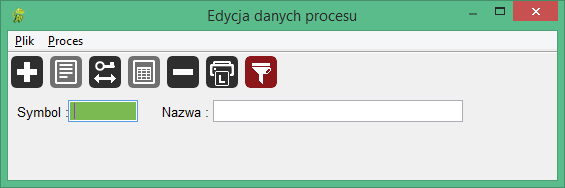
Wypełniając poszczególne pola i wybierając z Menu ---> Proces ---> Filtruj lub naciskając klawisz <F3> lub na pasku skrótów wybierając ikonę  otrzymamy ekran "Edycja danych procesu":
otrzymamy ekran "Edycja danych procesu":
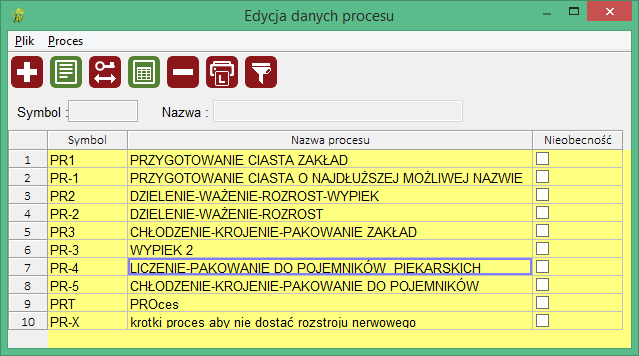
W oknie "Edycja danych procesu" mamy dostępne następujące funkcje:
Dodaj proces- aby dodać nowy proces należy z Menu wybrać polecenie "Proces" ---> funkcję "Dodaj" lub nacisnąć klawisz <Num +> lub z paska skrótów wybrać ikonę
 . System wyświetli okno "Dodawanie nowego procesu":
. System wyświetli okno "Dodawanie nowego procesu":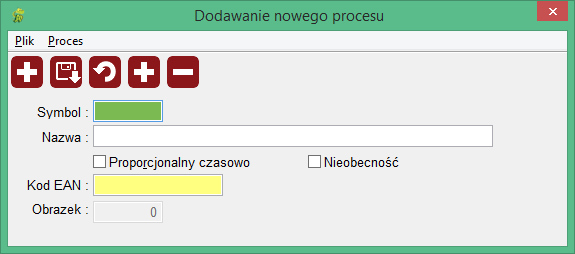
Symbol- wprowadzamy symbol nowego procesu.
Nazwa - wprowadzamy nazwę nowego procesu.
Proporcjonalny czasowo - czy proces jest proporcjonalny czasowo
Nieobecność - proces jest nieobecnością
Kod EAN - cyfrowy zapis kodu kreskowego, który będzie drukowany na przewodniku produkcyjnym
Obrazek - identyfikator obrazu, drukowanego na przewodniku. Obraz przechowywany jest w bazie danych i można go usunąć lub dodać do procesu korzystając z ikon
 oraz
oraz  .
.Wprowadzone dane zapisujemy wybierając z Menu polecenie "Proces" ---> funkcję "Zapisz" lub naciskając klawisz <F5> lub z paska skrótów wybierając ikonę
 . Nowy proces pojawi się na liście w oknie "Edycja danych procesu".
. Nowy proces pojawi się na liście w oknie "Edycja danych procesu".Jeżeli chcemy wycofać wprowadzone zmiany z menu wybieramy polecenie "Proces" ---> funkcję "Cofnij" lub naciskamy klawisz <F8> lub wybieramy ikonę
 .
.Edycja danych procesu- aby edytować dane procesu, należy zaznaczyć go na liście w oknie "Edycja danych procesu", a następnie z Menu wybrać polecenie "Proces" ---> funkcję "Dane podstawowe" lub nacisnąć klawisz <F4> lub z paska skrótów wybrać ikonę
 . Pojawi się wówczas okno "Edycja danych urządzenia":
. Pojawi się wówczas okno "Edycja danych urządzenia":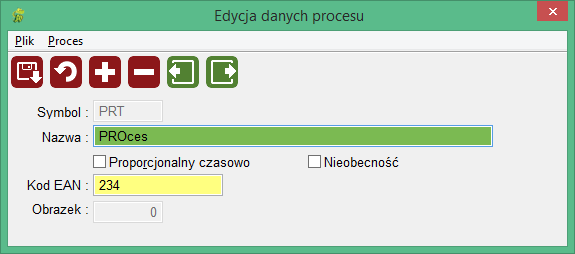
Okno zawiera wprowadzone wcześniej dane procesu. Jeżeli dokonamy w nich jakichkolwiek zmian, należy pamiętać o ich zapisaniu (Menu--->Proces--->Zapisz, lub klawisz <F5> lub ikona
 ).
).Cofamy wprowadzone zmiany wybierając z Menu polecenie "Proces" ---> funkcję "Cofnij" lub naciskając <F8> lub wybierając ikonę
 .
.W tym samym oknie możemy również edytować i modyfikować dane poprzedniego Procesu (Menu--->Proces--->Poprzedni lub klawisz <F11> lub ikona
 ) lub następnego Procesu (Menu--->Proces--->Następny lub klawisz <F12> lub ikona
) lub następnego Procesu (Menu--->Proces--->Następny lub klawisz <F12> lub ikona  ).
).Zamykamy okno z Menu wybierając polecenie "Plik" --->funkcję "Zamknij" lub naciskając klawisz <Esc>. Powoduje to powrót do okna "Edycja danych procesu".
Zmiana symbolu procesu - aby zmienić symbol procesu, należy zaznaczyć go na liście w oknie "Edycja danych procesu", a następnie z Menu wybrać polecenie "Proces" ---> funkcję "Zmiana klucza" lub nacisnąć klawisz <F5> lub z paska skrótów wybrać ikonę
 . Pojawi się wówczas okno w którym należy podać nowy symbol:
. Pojawi się wówczas okno w którym należy podać nowy symbol:
Po jego wprowadzeniu zatwierdzamy wpis naciskając <Enter>. Proces zmiany symbolu może być długotrwały, ponieważ wprowadzona zmiana musi być zaktualizowana w całym systemie. W związku z tym zostanie wyświetlone ostrzeżenie:
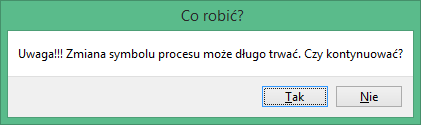
Jeżeli decydujemy się kontynuować zmianę, wybieramy "Tak" (klawisz <T>) - proces pojawi się na liście ze zmienionym symbolem, jeżeli rezygnujemy - naciskamy "Nie" (klawisz <N>) - symbol procesu pozostanie niezmieniony.
Pozycje procesu - aby wejść do okna "Pozycje procesu" należy zaznaczyć wybrany proces na liście w oknie "Edycja danych procesu", a następnie z Menu wybrać polecenie "Proces" --> funkcję "Pozycje" lub nacisnąć klawisz <F6> lub z paska skrótów wybrać ikonę
 . System wyświetli okno "Pozycje procesu".
. System wyświetli okno "Pozycje procesu".
W oknie "Pozycje procesu" mamy dostępne następujące funkcje:
Dodawanie nowej pozycji procesu, aby dodać nową pozycję należy z Menu wybrać polecenie "Pozycja procesu" ---> funkcję "Dodaj" lub nacisnąć klawisz <Num +> lub z paska skrótów wybrać ikonę
 . System wyświetli okno "Dodawanie nowej pozycji procesu":
. System wyświetli okno "Dodawanie nowej pozycji procesu":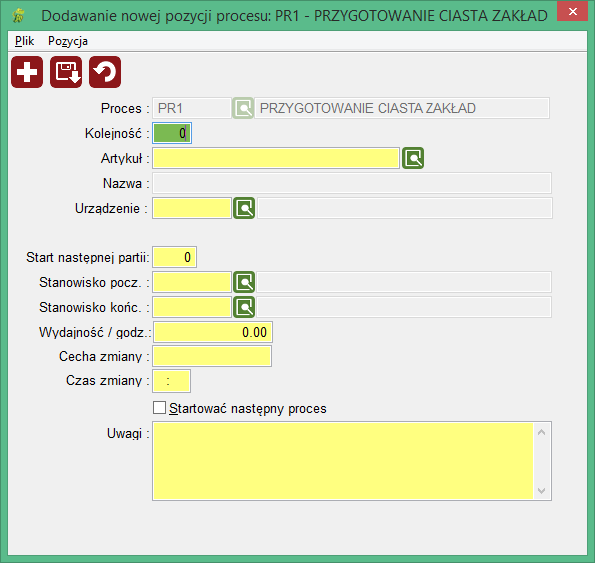
W oknie tym wprowadzamy następujące informacje:
Proces - symbol procesu, możliwość skorzystania z podpowiedzi za pomocą klawisza F1 lub ikony

Kolejność - liczba określająca kolejność pozycji w procesie. maksymalna wartość 9999
Artykuł - symbol artykułu - możliwość wyboru za pomocą klawisza <F1> lub ikony

Start następnej partii - ilość minut do wystartowania kolejnej partii
Urządzenie - symbol urządzenia - możliwość wyboru za pomocą klawisza <F1> lub ikony

Czas - czas trwania procesu w minutach
Start następnej partii - odstęp czasu do startu następnej partii
Stanowisko pocz. - symbol stanowiska rozpoczynającego wykonanie pozycji procesu - możliwość wyboru za pomocą klawisza <F1> lub ikony

Stanowisko końc. - symbol stanowiska kończącego wykonanie pozycji procesu - możliwość wyboru za pomocą klawisza <F1> lub ikony

Maksymalna ilość/Wydajność na godzinę - w zależności od rodzaju artykułu - wydajność urządzenia w godzinie lub ilość możliwych do wyprodukowania w procesie jednostek artykułu
Cecha zmiany - dodatkowa informacja określająca zmianę
Czas zmiany - czas zmiany
Uwagi - pole tekstowe przeznaczone na uwagi, które drukować się będą na przewodniku produkcji
Wprowadzone dane zapisujemy wybierając z Menu polecenie "Pozycja" ---> funkcję "Zapisz" lub naciskając klawisz <F5> lub z paska skrótów wybierając ikonę
 . Nowa pozycja procesu pojawi się na liście w oknie "Pozycje procesu".
. Nowa pozycja procesu pojawi się na liście w oknie "Pozycje procesu".Jeżeli chcemy wycofać wprowadzone zmiany z menu wybieramy polecenie "Urządzenie" ---> funkcję "Cofnij" lub naciskamy klawisz <F8> lub wybieramy ikonę
 .
.Jeśli proces ma być wykonywany w ramach jednego stanowiska, dopuszcza się wypełnienie pól "Stanowisko pocz." i "Stanowisko końc." tą samą wartością.
System umożliwia wprowadzenie tej samej kolejności procesów dla różnych urządzeń.
Edycja pozycji procesu - aby edytować daną pozycję procesu, należy zaznaczyć ją na liście w oknie "Pozycje procesu", a następnie z Menu wybrać polecenie "Pozycja procesu" ---> funkcję "Edytuj" lub nacisnąć klawisz <F4> lub z paska skrótów wybrać ikonę
 . Pojawi się wówczas okno "Edycja pozycji procesu":
. Pojawi się wówczas okno "Edycja pozycji procesu":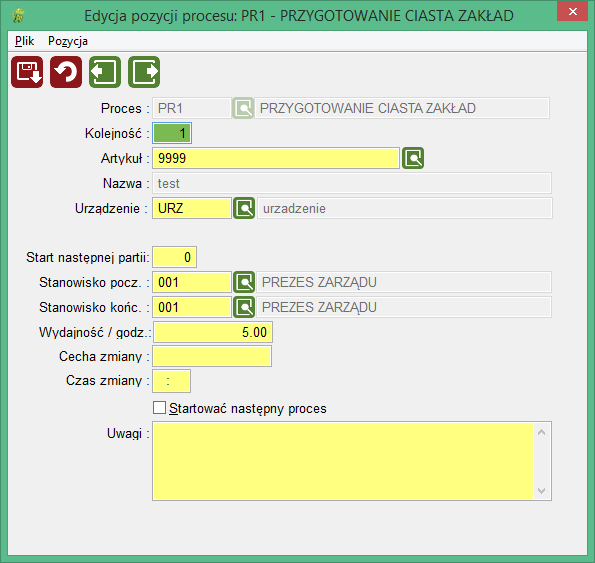
Okno zawiera wszystkie wprowadzone wcześniej dane pozycji procesu. Jeżeli dokonamy w nich jakichkolwiek zmian, należy pamiętać o ich zapisaniu (Menu--->Pozycja--->Zapisz, lub klawisz <F5> lub ikona
 ).
).Cofamy wprowadzone zmiany wybierając z Menu polecenie "Pozycja" ---> funkcję "Cofnij" lub naciskając <F8> lub wybierając ikonę
 .
.W tym samym oknie możemy również edytować i modyfikować dane poprzedniego urządzenia (Menu--->Pozycja--->Poprzednia lub klawisz <F11> lub ikona
 ) lub następnej pozycji (Menu--->Pozycja--->Następna lub klawisz <F12> lub ikona
) lub następnej pozycji (Menu--->Pozycja--->Następna lub klawisz <F12> lub ikona  ).
).Zamykamy okno z Menu wybierając polecenie "Plik" --->funkcję "Zamknij" lub naciskając klawisz <Esc>. Powoduje to powrót do okna "Pozycje procesu".
Usuwanie pozycji procesu - aby usunąć dane wybranej pozycji procesu należy zaznaczyć ją na liście w oknie "Pozycje procesu", a następnie z Menu wybrać polecenie "Pozycja" ---> funkcję "Usuń" lub nacisnąć klawisz <Num - > lub z paska skrótów wybrać ikonę
 . Program zażąda potwierdzenia chęci usunięcia wszystkich danych pozycji procesu wyświetlając pytanie:
. Program zażąda potwierdzenia chęci usunięcia wszystkich danych pozycji procesu wyświetlając pytanie:
Potwierdzamy naciskając "Tak" lub klawisz <T>. Wszystkie dane pozycji zostają usunięte z systemu. Rezygnujemy z usuwania danych wybierając "Nie" lub naciskając klawisz <N> - wtedy lista pozycji procesu pozostaje bez zmian.
Drukowanie listy pozycji procesu - aby wydrukować listę pozycji procesu widoczną w oknie "Pozycje procesu" należy z Menu wybrać polecenie "Pozycja" ---> funkcję "Drukuj listę" lub nacisnąć klawisze ,Ctrl> + <P> lub z paska skrótów wybrać ikonę
 . System wyświetli okno typowe dla opcji wydruku.
. System wyświetli okno typowe dla opcji wydruku.Standardy systemu Anakonda związane z wyborem opcji wydruku zostały opisane w niniejszej dokumentacji w rozdziale "Samouczek" --> "Opcje wydruku".
Zaznaczamy interesujące nas opcje, a następnie potwierdzamy wydruk naciskając "OK" lub rezygnujemy wybierając klawisz "Anuluj".
Usuń proces- aby usunąć dane wybranego procesu należy zaznaczyć go na liście w oknie "Edycja danych procesu", a następnie z Menu wybrać polecenie "Proces" ---> funkcję "Usuń" lub nacisnąć klawisz <Num - > lub z paska skrótów wybrać ikonę
 . Program zażąda potwierdzenia chęci usunięcia wszystkich danych procesu wyświetlając pytanie:
. Program zażąda potwierdzenia chęci usunięcia wszystkich danych procesu wyświetlając pytanie: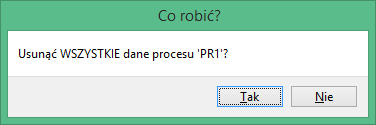
Potwierdzamy naciskając "Tak" lub klawisz <T>. Wszystkie dane procesu zostają usunięte z systemu. Rezygnujemy z usuwania danych wybierając "Nie" lub naciskając klawisz <N> - wtedy lista procesów pozostaje bez zmian.
Drukowanie listy urządzeń - chcąc wydrukować listę wszystkich urządzeń firmy należy w oknie "Edycja danych urządzenia" z menu wybrać polecenie "Urządzenie" ---> funkcję "Drukuj listę" lub nacisnąć klawisze <Ctrl> + <P> lub z paska skrótów wybrać ikonę
 . W oknie , które się pojawi zaznaczamy interesujące nas opcje.
. W oknie , które się pojawi zaznaczamy interesujące nas opcje.Standardy systemu Anakonda związane z wyborem opcji wydruku zostały opisane w niniejszej dokumentacji w rozdziale "Samouczek" --> "Opcje wydruku".
Zatwierdzamy wydruk naciskając "OK" lub rezygnujemy z niego wybierając "Anuluj".