12.1. EMS
Aplikacja mobilna EMS to narzędzie z pakietu Anakonda Enterprise, które pozwala na zdalne uzupełnianie danych przyjęć i zwrotów opakowań na urządzeniach z systemem Android. Program ten w celach identyfikacji kierowców wykorzystuje technologię NFC, co umożliwia sprawne akceptowanie przez kierowcę danych, które uzupełnił ekspedytor.
W aplikacji dostępne są aktywne artykuły z oznaczonym checkboxem 'rotacja'.
Przed zalogowaniem z aplikacji mobilnej na smartfonie zostanie sprawdzone czy czas (data, godzina, minuta) na smartfonie nie różni się od czasu na serwerze (plus minus jedna minuta). W przypadku, kiedy czas ten jest różny wyświetli się komunikat: "Czas na serwerze: YYYY-MM-DD HH:MM - ustaw czas na smartfonie".
1. Ekran logowania
Uruchomienie aplikacji spowoduje wyświetlenie okna menu głównego:
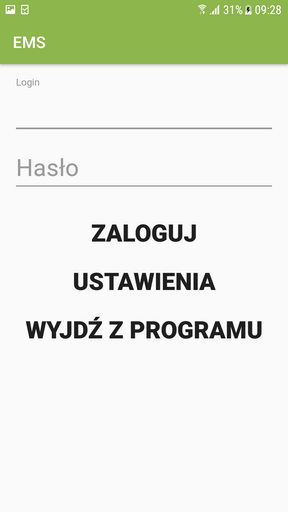
Znajdują się na nim następujące elementy:
Login - Jest to pole na login do konta w systemie Anakonda, które służy do obsługi rotacji opakowań przez ekspedytora
Hasło - Hasło do konta ekspedytora
Zaloguj - Przycisk ten spowoduje połączenie się z serwerem systemu Anakonda po ówczesnym wpisaniu odpowiedniego loginu i hasła i umożliwi rozpoczęcie pracy z systemem
Ustawienia - Okno konfiguracyjne, gdzie definiowany jest adres, oraz port serwera EMS:

Wyjdź z programu - Przycisk powoduje zamknięcie aplikacji EMS
Uwagi:
Informacje o kierowcach i opakowaniach są pobierane w aplikacji podczas logowania, po dokonaniu zmian w systemie Anakonda należy wylogować i zalogować ponownie aplikację EMS.
W przypadku starego hasła należy je zmienić za pomocą klienta Anakonda na komputer, logując się na 7 lub mniej dni przed wygaśnięciem hasła operator otrzymuje komunikat:
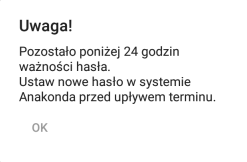 ,
,gdy termin minie, podczas logowania pokaże się informacja:
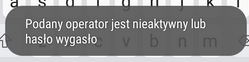 .
.Aplikacja EMS wymaga 200MB wolnej przestrzeni w pamięci telefonu by zapewnić sobie możliwość zapisu plików tymczasowych z rotacji. Gdy na telefonie pozostanie mniej miejsca, pokaże się ekran:

W takim przypadku można zwolnić miejsce i wybrać 'OK' lub zamknąć aplikację.
2. Menu główne
Na oknie znajdują się podstawowe informacje o zalogowanym ekspedytorze, firmie, oraz oddziale. W tym miejscu można wybrać funkcję z której ma się zamiar korzystać. Okno to prezentuje się następująco:
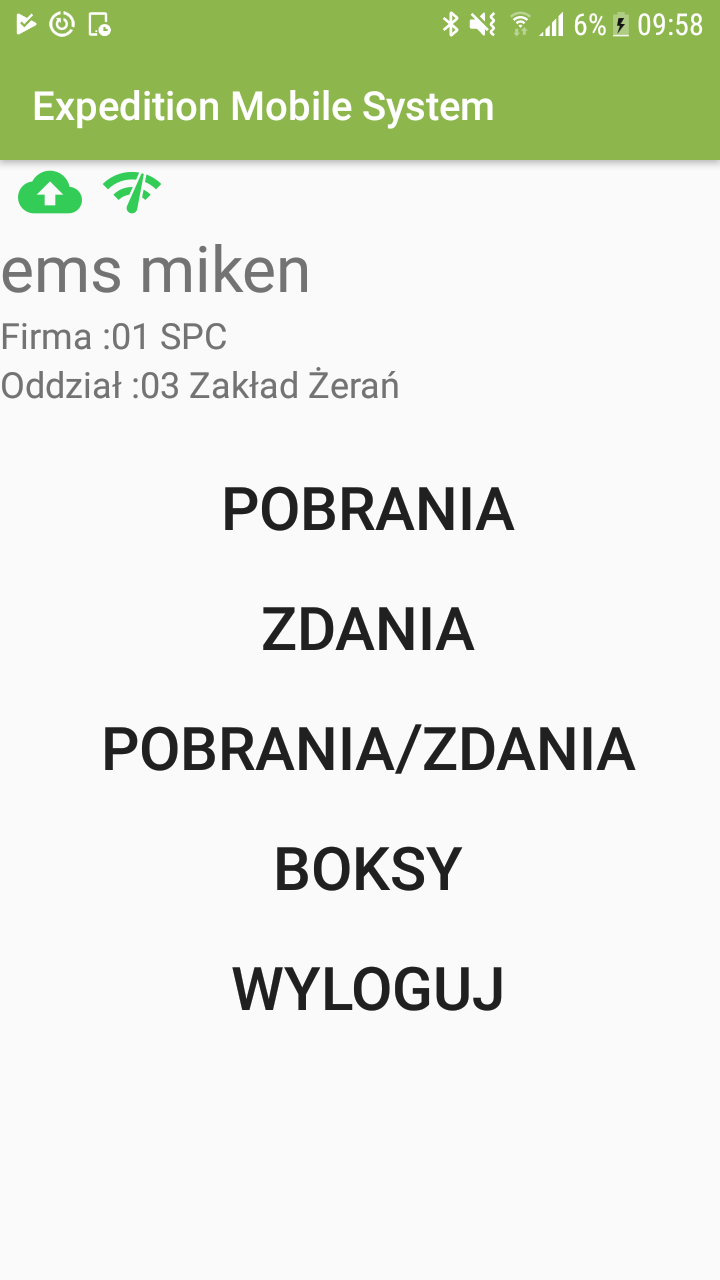
Znajdują się tutaj dwie ikony statusu - połączenie z siecią, oraz synchronizacja.
Status połączenia z siecią
 - system sprawdza czy jest połączenie z siecią (wifi, lub internet mobilny w przypadku gdy serwer jest w sieci globalnej), a następnie wyświetla dynamicznie status połączenia przy pomocy ikony . W przypadku gdy sieć będzie niedostępna, ikona zmieni swój kolor na czerwony
- system sprawdza czy jest połączenie z siecią (wifi, lub internet mobilny w przypadku gdy serwer jest w sieci globalnej), a następnie wyświetla dynamicznie status połączenia przy pomocy ikony . W przypadku gdy sieć będzie niedostępna, ikona zmieni swój kolor na czerwonyStatus synchronizacji
 - system sprawdza czy wszystkie dane uzupełnione w aplikacji zostały przesłane do bazy danych Anakondy - jeśli tak, to ikona ma kolor zielony. W przypadku gdy niektóre dane nie zostały przesłane do systemu ikona zmieni kolor na czerwony. Sytuacja ta może być spowodowana np. brakiem zasięgu wifi i powinna rozwiązać się samoistnie po ponownym podłączeniu do sieci
- system sprawdza czy wszystkie dane uzupełnione w aplikacji zostały przesłane do bazy danych Anakondy - jeśli tak, to ikona ma kolor zielony. W przypadku gdy niektóre dane nie zostały przesłane do systemu ikona zmieni kolor na czerwony. Sytuacja ta może być spowodowana np. brakiem zasięgu wifi i powinna rozwiązać się samoistnie po ponownym podłączeniu do sieci
Okno zawiera następujące funkcje:
Pobrania
Okno to zawiera listę opakowań z możliwością uzupełniania jedynie kolumny 'Pobrano':

Po uzupełnieniu pożądanych ilości, kierowca przy użyciu karty NFC zatwierdza dodanie danych, co powoduje wysłanie ich do bazy systemu Anakonda. Po akceptacji ilości, aplikacja powróci do menu głównego. Przycisk 'Czyść' spowoduje wyzerowanie wprowadzonych ilości, a 'Anuluj' wróci do menu głównego bez zapisywania.
Zdania
Okno to zawiera listę opakowań z możliwością uzupełniania jedynie kolumny 'Zdano':
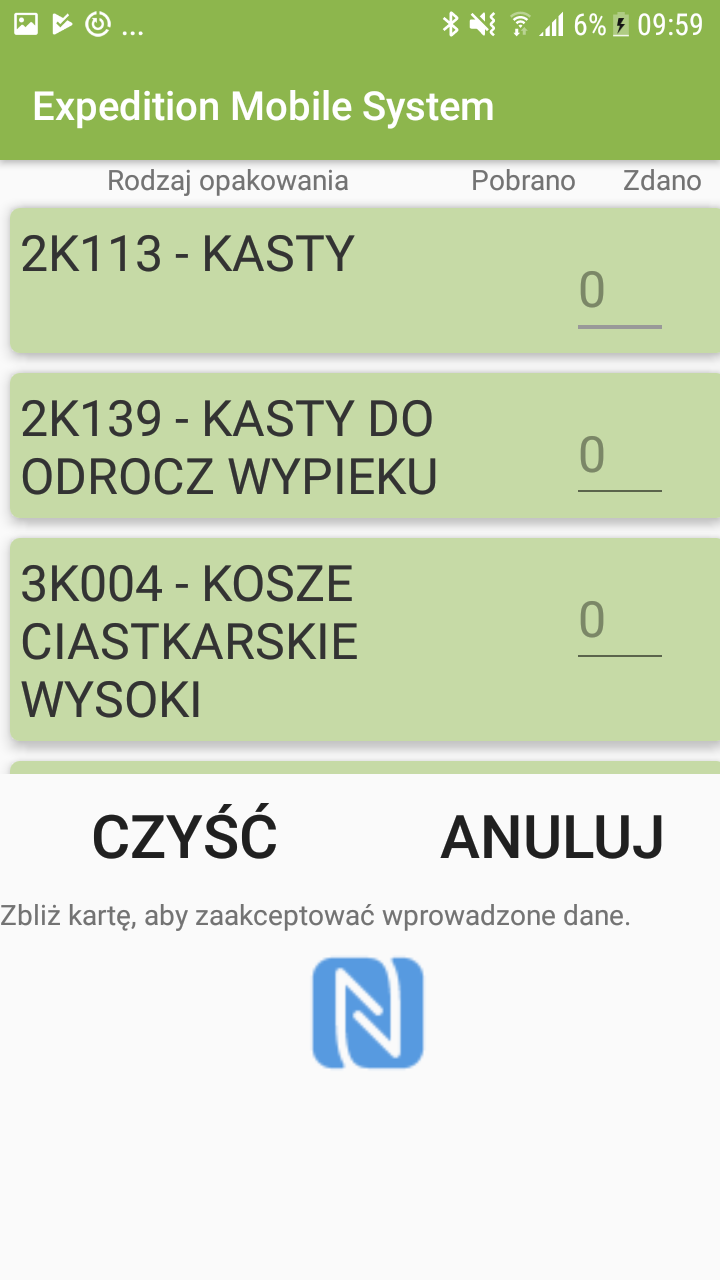
Po uzupełnieniu pożądanych ilości, kierowca przy użyciu karty NFC zatwierdza dodanie danych, co powoduje wysłanie ich do bazy systemu Anakonda. Po akceptacji ilości, aplikacja powróci do menu głównego. Przycisk 'Czyść' spowoduje wyzerowanie wprowadzonych ilości, a 'Anuluj' wróci do menu głównego bez zapisywania.
Pobrania/Zdania
Okno to składa się z dwóch elementów - listy opakowań, oraz danych kierowcy:
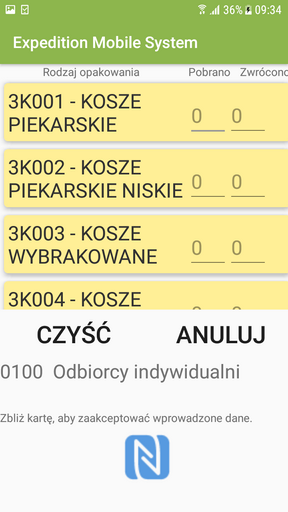
Pierwsze zbliżenie karty powoduje zaczytanie informacji o kierowcy. Na liście opakowań znajdują się dwie kolumny - "Przyjęto", oraz "Zdano". Uzupełnienie ilości w jednej z kolumn w dowolnym opakowaniu, spowoduje całkowite zablokowanie drugiej kolumny, jeśli korzystając z funkcji Boksy uzupełniono wcześniej dane, to zostaną one odczytane. Po uzupełnieniu pożądanych ilości, kierowca przy użyciu karty NFC zatwierdza dodanie danych, co powoduje wysłanie ich do bazy systemu Anakonda. Po akceptacji ilości, aplikacja powróci do menu głównego.
Boksy
Okno to składa się z dwóch elementów - listy opakowań, oraz listy kierowców:

W pierwszej kolejności należy wybrać kierowcę dla którego chce się przygotować wydanie/zwrot, następnie można przejść do uzupełniania danych. Na liście opakowań znajdują się dwie kolumny - "Przyjęto", oraz "Zdano". Uzupełnienie ilości w jednej z kolumn w dowolnym opakowaniu, spowoduje całkowite zablokowanie drugiej kolumny, jeśli korzystając z funkcji Boksy uzupełniono wcześniej dane, to zostaną one odczytane. Po uzupełnieniu pożądanych ilości należy wcisnąć przycisk 'Zapisz'. Po zapisie aplikacja powróci do menu głównego.
Wyloguj
Przycisk służy do powrotu do okna logowania.