9. Rezerwacje
Aby skorzystać z działu "Rezerwacje" należy w oknie głównym programu wybrać przycisk "Magazyny" lub nacisnąć klawisz <F4>, a następnie wybrać przycisk "Rezerwacje" lub nacisnąć klawisz <F9>.


Spowoduje to wyświetlenie okna "Rezerwacje":
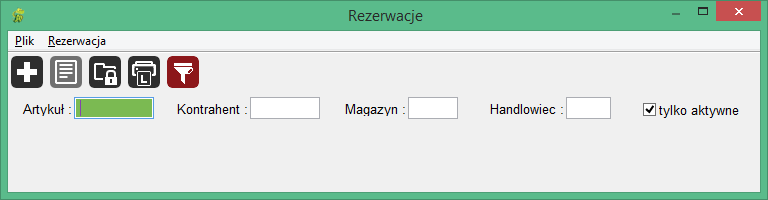
W poszczególne pola należy wpisać odpowiednie dane, a następnie z Menu wybrać polecenie "Rezerwacja"--->funkcję "Filtruj" lub z paska skrótów ikonę  .
.
Wykonując te same czynności bez wypełnienia pól spowodujemy, że program pokaże nam listę wszystkich rezerwacji zdefiniowanych w systemie, należy jednak pamiętać, że jeżeli w firmie zdefiniowanych jest dużo rezerwacji, proces ten może być długotrwały.
Pole "Aktywne" umożliwia wybór tylko aktywnych lub nie czyli zamkniętych rezerwacji.
Jeżeli operator jest zdefiniowany jako handlowiec, to w systemie widzi tylko swoje rezerwacje i przy wprowadzaniu nowej rezerwacji automatycznie wpisywany jest jego symbol. Jeżeli nie, to symbol handlowca powinien być wpisywany przez operatora ręcznie.
System wyświetli okno "Rezerwacje" z listą wyszukiwanych rezerwacji

Poszczególne kolumny tabeli zawierają następujące informacje:
Kontrahent - identyfikator kontrahenta dla którego dokonano rezerwacji
Artykuł - identyfikator artykułu podlegający rezerwacji
Handl - identyfikator handlowca wprowadzającego rezerwację
Magaz - symbol magazynu, w którym dokonano rezerwacji
Zarezerwowano - ilość zarezerwowanego artykułu
Zrealizowano - ilość zrealizowana z danej rezerwacji
Na kiedy - moment, do którego rezerwacja obowiązuje
Wprowadzono - data i godzina dokonania wpisu rezerwacji
Czas zrealizowania - data i godzina do której obowiązuje rezerwacja
Zamk - znacznik zamknięcia rezerwacji
Rezerw. id. - unikalny identyfikator rezerwacji
Okno "Rezerwacje" udostępnia następujące funkcje:
Dodawanie nowej rezerwacji.
Aby utworzyć nową rezerwację, należy z Menu wybrać polecenie Rezerwacja ---> opcję Dodaj, lub nacisnąć klawisz <Num +> lub z paska skrótów wybrać ikonę
 . Pojawi się wówczas okno "Dodawanie nowej rezerwacji":
. Pojawi się wówczas okno "Dodawanie nowej rezerwacji":
W oknie tym należy wprowadzić następujące informacje:
Do kiedy - data obowiązywania rezerwacji, można skorzystać z klawisza <F1>
Artykuł - symbol artykułu podlegającego rezerwacji
Magazyn - symbol magazynu, w którym dokonujemy rezerwacji, wybranego artykułu.
Kontrahent - symbol kontrahenta dla którego jest rezerwowany materiał
Handlowiec - identyfikator Handlowca, który dokonuje rezerwacji
Rezerwacja - ilość rezerwowanego artykułu, zawsze musi być większa od zera
Opis - pole tekstowe umożliwiające wprowadzenie informacji opisowej dotyczącej danej rezerwacji.
Zapisujemy zmiany z Menu wybierając polecenie "Rezerwacja" ---> funkcję "Zapisz" lub naciskając klawisz <F5> lub ikonę
 i wychodzimy z okna naciskając <Esc>. Możemy również użyć klawisza <Esc> lub "krzyżyka" wówaczas system zapyta nas, czy zapisać dane "tak" lub "nie".
i wychodzimy z okna naciskając <Esc>. Możemy również użyć klawisza <Esc> lub "krzyżyka" wówaczas system zapyta nas, czy zapisać dane "tak" lub "nie".System w trakcie wprowadzania rezerwacji, gdy nie ma w magazynie podstawowego materiału, proponuje rezerwację ewentualnego zamiennika.
System w trakcie zapisu rezerwacji sprawdza dostępność materiału w danym magazynie, w przypadku wystąpienia braku materiału, wyświetlany jest komunikat o błędzie:

Edycja rezerwacji.
Funkcja edytuj Rezerwację
 służy do modyfikowania wprowadzonych wcześniej danych o rezerwacji. Aby rozpocząć edycję danej rezerwacji należy ją uprzednio zaznaczyć jednym L-kliknięciem myszy spośród dostępnej listy rezerwacji.
służy do modyfikowania wprowadzonych wcześniej danych o rezerwacji. Aby rozpocząć edycję danej rezerwacji należy ją uprzednio zaznaczyć jednym L-kliknięciem myszy spośród dostępnej listy rezerwacji.Następnie należy nacisnąć klawisz <F4> lub ikonę Edytuj Rezerwacje
 z Menu paska górnego. Pojawia się okno zawierające wprowadzone wcześniej dane dotyczące zaznaczonej rezerwacji.
z Menu paska górnego. Pojawia się okno zawierające wprowadzone wcześniej dane dotyczące zaznaczonej rezerwacji.
W oknie "Edycja danych rezerwacji" możliwe jest edytowanie wybranych pól, a mianowicie:
Do kiedy - do kiedy obowiązuje rezerwacja
Rezerwacja - ilość rezerwowanego materiału
Po dokonanych zmianach należy je zapisać
 ( F4, Esc ) lub cofnąć zmiany
( F4, Esc ) lub cofnąć zmiany  jeżeli chcemy zrezygnować z ostatnich poprawek.
jeżeli chcemy zrezygnować z ostatnich poprawek.Bez konieczności powrotu do poprzedniego okna, możemy edytować dane poprzedniej
 lub następnej rezerwacji
lub następnej rezerwacji  .
.Jeżeli operator zmieni ilość zarezerwowanego artykułu na większą niż jest w magazynie, system na to nie pozwoli i wyświetli komunikat o braku artykułu w magazynie.
Zamykanie rezerwacji.
System umożliwia zamykanie rezerwacji. Aby zamknąć wybraną rezerwację, należy z Menu wybrać polecenie Rezerwacja ---> funkcję "Zamknij rezerwację", lub nacisnąć klawisz <CTRL> i <+> lub z paska skrótów wybrać ikonę
 . Pojawi się wówczas okno "Co robić?":
. Pojawi się wówczas okno "Co robić?":
Po odpowiedzi twierdzącej wybrana rezerwacja otrzyma znacznik w kolumnie "Zamknięta".
Należy zwrócić uwagę, że system nie umożliwia usuwania rezerwacji, alternatywą do usunięcia rezerwacji jest jej zamknięcie. Dzięki temu w systemie przechowywana jest pełna historia zmian w rezerwacji materiału.
Drukowanie listy rezerwacji.
Aby wydrukować listę rezerwacji widniejącą w oknie "Rezerwacje" należy z Menu wybrać polecenie "Rezerwacja" ---> funkcję "Drukuj listę" lub nacisnąć klawisze <Ctrl> + <P> lub z paska skrótów wybrać ikonę
 . W efekcie pojawi się standardowe dla funkcji drukowania okno.
. W efekcie pojawi się standardowe dla funkcji drukowania okno.Standardy systemu Anakonda związane z wyborem opcji wydruku zostały opisane w niniejszej dokumentacji w rozdziale "Samouczek" --> "Opcje wydruku".
Po zaznaczeniu odpowiednich opcji druku potwierdzamy wybierając "OK" lub rezygnujemy z druku naciskając "Anuluj".