8. Analiza stanów
Aby skorzystać z działu Analiza stanów należy w oknie głównym programu wybrać przycisk "Magazyny" lub nacisnąć klawisz <F4>:

W następnej kolejności w oknie, które się pojawi wybieramy przycisk "Analiza stanów" lub naciskamy klawisz <F8>:

Spowoduje to pojawienie się okna "Analiza stanów magazynowych":
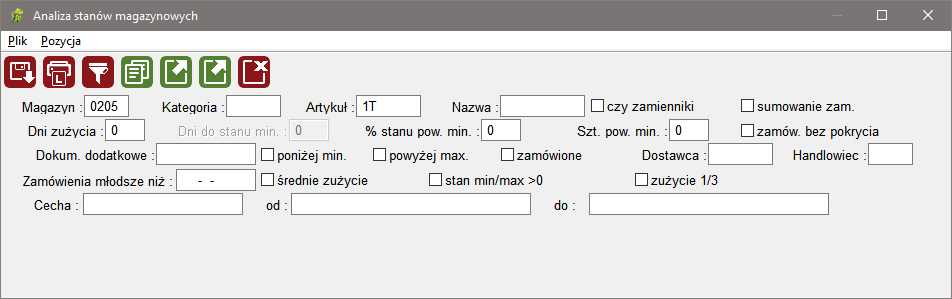
Wypełniając przynajmniej jedno z pól:
symbol magazynu - należy podać pełny numer magazynu. Operator mający uprawnienia do 1 magazynu nie będzie miał możliwości edycji tego pola, zostanie ono wypełnione numerem magazynu do którego ma dostęp. Dane można wyświetlić dla magazynów do których zalogowany operator posiada uprawnienia, lub w przypadku gdy nie posiada uprawnień do żadnego magazynu, dla wszystkich.
kategoria - można podać niepełny symbol
artykuł - można podać niepełny symbol
nazwa - można podać niepełną
czy zamienniki:
Jeśli włączona zostanie opcja "czy zamienniki", to w tabeli będą uwzględniane zamienniki, nawet jeśli nie będą spełniać warunków podanego kryterium.
sumowanie zamienników:
Jeśli włączona zostanie opcja "sumować zamienniki" oraz podany będzie pełny numer magazynu, to będzie możliwa edycja stanów minimalnych i maksymalnych. W tym wypadku stany te zostaną w całości przypisane do artykułu o głównym indeksie, nawet jeśli wcześniej były przypisane do zamienników.
Jeśli włączona zostanie opcja "sumować zamienniki", to wyświetlany będzie jedynie jeden wiersz zawierający symbol główny, a dane z pozostałych kolumn będą zawierać sumy dla wszystkich zamienników.
dni zużycia - liczba dni, na podstawie których będzie liczone zużycie (wpisanie zera powoduje, że zużycie nie będzie liczone)
dni do stanu min. - liczba dni do których będzie osiągnięty stan minimalny wg zużycia
% stanu pow. stanu min - procent sztuk powyżej stanu minimalnego wg zużycia
szt. pow. min - liczba sztuk powyżej stanu minimalnego
zamówienia bez pokrycia - artykuły zamówione bez pokrycia w magazynach i zamówieniach do dostawców
Jeśli włączona zostanie opcja "zamówienia bez pokrycia", to system pominie wszystkie pozostałe kryteria i wyświetli żądane artykuły. Jako sumy w kolumnach będą wyświetlane wartości dla całej firmy. Jednocześnie zostaną włączone automatycznie opcje "czy z zamiennikami" oraz "sumować zamienniki".
dokumenty dodatkowe - lista typów dokumentów uwzględnianych podczas obliczania zużycia (innych niż domyślne)
poniżej min. - pokazuje listę artykułów, których stan jest poniżej minimalnego
powyżej max. - pokazuje listę artykułów, których stan jest powyżej maksymalnego
zamówione - pokazuje listę zamówionych artykułów przez odbiorów, lista artykułów niezrealizowana z zamówień od odbiorców
Dostawca - pokazuje listę artykułów przypisanych wybranemu dostawcy
Handlowiec - pokazuje listę artykułów z zamówień dostawców i odbiorców przypisanych wybranemu handlowcowi
Zamówienia młodsze niż - pokazuje listę zamówionych artykułów z zamówień młodszych od wybranej daty
średnie zużycie - pokazuje odfiltrowaną listę artykułów z wyliczonym średnim zużyciem, bez tego zaznaczenia pokazuje sumę zużycia.
stan min/max>0 - pokazuje listę artykułów, które mają zdefiniowany stan minimalny lub maksymalny większy od 0 (kolumny stan min/max mogą być modyfikowane jedynie dla artykułów bez zdefiniowanej cechy).
zużycie 1/3 - jeżeli zaznaczone powoduje wyświetlenie analizy stanów magazynowych obliczanych na podstawie spisów z natury (dokładny opis znajduje się w rozdziale Sprzedaż ---> Zamówienia odbiorców ---> Analiza stanów z poziomu zamówienia od odbiorcy). Po zaznaczeniu tej opcji działają również wszystkie inne, użyte filtry. Jeżeli w magazynie nie będzie żadnego spisu z natury, o który system może oprzeć obliczenia zużycia, wyświetli się stosowny komunikat.
Wartości w kolumnie 'sugerowane zamówienie' wyświetlane są na podstawie algorytmów:
1. Jeżeli spis z natury ZA POPRZEDNI MIESIĄC w stosunku do daty bieżącej jest zamknięty to do wyliczenia sugerowanego zamówienia stosowany jest wzór: SUGEROWANE ZAMÓWIENIE = [ŚREDNIE miesięczne ZUŻYCIE Z 3 MCY X WSPÓŁCZYNNIK (1,2)] – [(STAN MAGAZYNOWY + ZAMÓWIENIE OCZEKUJĄCE) – (ŚREDNIE ZUŻYCIE z 3 miesięcy X ((DZIEŃ+6)/30))].
2. Jeżeli spis z natury ZA POPRZEDNI MIESIĄC jest otwarty lub go brak, to stosowany jest wzór: SUGEROWANE ZAMÓWIENIE = [ŚREDNIE miesięczne ZUŻYCIE Z 3 MCY X WSPÓŁCZYNNIK (1,2)] – [(STAN MAGAZYNOWY + ZAMÓWIENIE OCZEKUJĄCE) – (ŚREDNIE 3MIESIĘCZNE ZUŻYCIE X (1+((DZIEŃ+6)/30)))]
Cecha - jeżeli wypełniona wraz z wartościami artykuły są filtrowane ze względu na dopisane do nich cechy.
Istnieje możliwość filtrowania dostępnych ilości względem całej wartości cechy lub jej części. Aby to zrobić, w polu cecha należy nacisnąć klawisz <F1>, co spowoduje wyświetlenie okna wyboru wartości pierwszej sekcji cechy i kolejnych. Wyjście z kolejnych okien bez wyboru konkretnej wartości (klawisz <ESC>) powoduje zastąpienie danej sekcji maską '__' , co pozwala wyszukać dane po wybranej sekcji wartości cechy.
a następnie z Menu wybierając polecenie "Pozycja" funkcję "Filtruj" lub naciskając klawisz <F3> lub z paska skrótów wybierając ikonę  spowodujemy wyświetlenie się listy artykułów wyszukanych przez program według wprowadzonego filtra:
spowodujemy wyświetlenie się listy artykułów wyszukanych przez program według wprowadzonego filtra:

Okno "Analiza stanów" wyświetla zawsze wszystkie zdefiniowane w firmie, aktywne artykuły (o ile filtry na to pozawalają). Wpisanie w filtrach symbolu magazynu sprawi, że "Analiza stanów" wyświetli dane wszystkich artykułów wraz z informacją na temat stanów magazynowych dla magazynu z filtra. Może się okazać, że w tabeli pojawi się artykuł, którego nigdy w magazynie nie było.
Do Analizy stanów nie są pobierane artykuły w typie 99 oraz 31.
Jeżeli w filtrze wyszukiwania podany jest magazyn to kolumna "Zamówić" jest liczona od stanu minimalnego z tego magazynu.
Jeżeli zaznaczona jest opcja "Zużycie 1/3" okno wygląda następująco:

Ze względów technologicznych (czas reakcji systemu) system blokuje możliwość wyświetlania powyżej 5000 aktywnych artykułów. W takim przypadku należy zawęzić dane podanego filtru, aby zmniejszyć ilość wyświetlanych artykułów. Przy pobieraniu listy aktywnych artykułów nie brane są pod uwagę te artykuły, które mają wpisany typ '31 - usługa" ' lub '99 - inny'.
W oknie "Analiza stanów magazynowych" udostępnione są również następujące funkcje:
Zapisywanie zmian
W tym celu z Menu należy wybrać polecenie "Pozycja" ---> opcję "Zapisz" lub użyć klawisza <F5> lub z paska skrótów wybrać ikonę
 . Każdorazowa zmiana stanów minimalnych lub maksymalnych wymaga zapisania zmian.
. Każdorazowa zmiana stanów minimalnych lub maksymalnych wymaga zapisania zmian.Drukowanie
Aby wydrukować listę pozycji zamówienia widoczną w oknie "Analiza stanów magazynowych" należy z Menu wybrać polecenie "Pozycja"--->funkcję "Drukuj listę" lub nacisnąć klawisze <Ctrl+P> lub z paska skrótów wybrać ikonę
 . System wyświetli okno z opcjami wydruku.
. System wyświetli okno z opcjami wydruku.Standardy systemu Anakonda związane z wyborem opcji wydruku zostały opisane w niniejszej dokumentacji w rozdziale "Samouczek" --> "Opcje wydruku".
Zaznaczamy interesujące nas opcje, a następnie potwierdzamy wydruk naciskając "OK" lub rezygnujemy wybierając klawisz "Anuluj".
Wyszukiwanie
Aby wyszukać konkretną pozycję należy z Menu wybrać polecenie "Pozycja" ---> funkcję "Filtruj" lub nacisnąć klawisz <F3> lub z paska skrótów wybrać ikonę
 . Spowoduje to pojawienie się okna
. Spowoduje to pojawienie się okna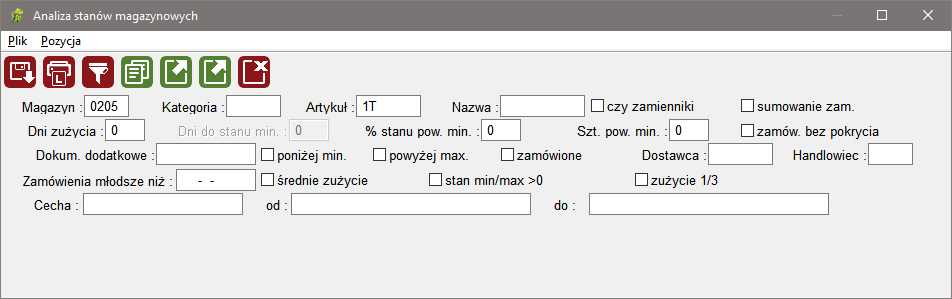
gdzie wypełniając odpowiednie pole możemy wyszukać interesującą nas pozycję. Po wypełnieniu kryterium wyszukiwania ponownie naciskamy klawisz <F3> lub wybieramy ikonę
 i wyszukiwane pozycje pojawiają się w kolejnym oknie. Jeżeli wykonamy tą samą czynność nie wypełniając żadnego z pól, spowodujemy pojawienie się listy wszystkich pozycji.
i wyszukiwane pozycje pojawiają się w kolejnym oknie. Jeżeli wykonamy tą samą czynność nie wypełniając żadnego z pól, spowodujemy pojawienie się listy wszystkich pozycji.Jeżeli operator zamierza wyszukiwać dane korzystając z ich cech, zobowiązany jest do wpisania symbolu cechy oraz wartości cech od - do. W kontrolkach wartości cechy, jak i symbolu cechy dozwolone jest użycie podpowiedzi pod postacią skrótu klawiszowego <F1>
Kopiuj ilości zamówione przez odbiorców
Program Anakonda umożliwia kopiowanie ilości zamówionych artykułów z Zamówień Odbiorców. W tym celu należy w oknie "Analiza stanów magazynowych" z Menu wybrać polecenie "Pozycja" ----> funkcję "Kopiuj ilości zamówione przez odbiorców" lub nacisnąć klawisz <Ctrl+K> lub z paska skrótów wybrać ikonę
 . Po skopiowaniu ilości system wyświetli okno:
. Po skopiowaniu ilości system wyświetli okno:
Po wykonaniu tej operacji w edytowalnej kolumnie "Zamówić" pojawi się przepisana ilość z zamówień danego artykułu, aby następnie utworzyć zamówienie dostawcy.
Twórz zamówienia
Program Anakonda oferuje możliwość tworzenia zamówień dostawcy. Aby utworzyć zamówienia dostawcy należy w oknie "Analiza stanów magazynowych" z Menu wybrać polecenie "Pozycja" ---> funkcję "Twórz zamówienie" lub nacisnąć klawisze <Ctrl+Z> lub z paska skrótów wybrać lewą ikonę
 . System wyświetli okno:
. System wyświetli okno:
Potwierdzamy chęć utworzenia zamówienia wybierając "Tak" (klawisz <T>). Jeżeli rezygnujemy - wybieramy "Nie" (klawisz <N>)
Po wybraniu "Tak" (klawisz<T>) system wyświetli okno:

Naciśnięcie <F1>lub ikony
 w polu 'Wyznacznik' pozwoli nam skorzystać z okna wyboru, z listy wyznaczników. Należy pamiętać, że dla zamówień dostawców muszą być zdefiniowane oddzielne niż dla faktur wyznaczniki, które jako typ mają zdefiniowane "ZD" (zamówienia dostawców). W polu data, naciśnięcie klawisza <F1> spowoduje wyświetlenie się kalendarza.
w polu 'Wyznacznik' pozwoli nam skorzystać z okna wyboru, z listy wyznaczników. Należy pamiętać, że dla zamówień dostawców muszą być zdefiniowane oddzielne niż dla faktur wyznaczniki, które jako typ mają zdefiniowane "ZD" (zamówienia dostawców). W polu data, naciśnięcie klawisza <F1> spowoduje wyświetlenie się kalendarza.W ten sposób utworzone zamówienie pojawia się na liście zamówień w oknie "Edycja zamówień dostawców".
Jeżeli na liście wyświetlone zostaną artykuły od różnych dostawców, to przy spełnieniu warunku, że ilość "Zamówić" jest większa od zera, system będzie proponować utworzenie zamówienia do wszystkich tych dostawców po kolei. Oczywiście istnieje możliwość rezygnacji z tworzenia zamówienia do danego dostawcy poprzez naciśnięcie klawisza <Esc>.
Po utworzeniu zamówienia ilości w kolumnie "Zamówić" są zerowane.
System nie proponuje utworzenia zamówienia dla artykułów, które nie mają wypełnionego pola "Dostawca".
Przy automatycznym tworzeniu zamówień do dostawców z poziomu analizy stanów, nagłówek zamówienia zostanie automatycznie uzupełniony o dane z danych do fakturowania kontrahenta (dostawcy) oraz o dane z definicji wyznacznika zamówienia. Jeżeli w danych do fakturowania dla dostawcy zostanie wpisana wersja cenowa, wówczas na pozycje zamówienia pobiorą się ceny z owej wersji cenowej.
Twórz MM
Program Anakonda oferuje możliwość szybkiego tworzenia dokumentów MM z poziomu okna analizy stanów. Przed skorzystaniem z funkcji niezbędne jest uzupełnienie filtru "Magazyn" oraz kolumny 'Zamówić', na podstawie której wypełnione zostaną pozycje dokumentu MM. Aby utworzyć dokument MM należy w oknie "Analiza stanów magazynowych" z Menu wybrać polecenie "Pozycja" --> funkcję "Twórz MM" lub nacisnąć klawisze <Ctrl+M> lub z paska skrótów wybrać prawą ikonę
 . System wyświetli okno wyboru magazynu skąd(magazynem dokąd jest magazyn w którym sprawdzane były stany):
. System wyświetli okno wyboru magazynu skąd(magazynem dokąd jest magazyn w którym sprawdzane były stany):
Magazyn można wybrać klikając na niego dwukrotnie na gridzie lub naciskając <Enter> gdy jest on zaznaczony. Domyślnie wybór magazynu odfiltrowany jest według oddziału w którym w tym momencie pracuje operator. Następnym krokiem jest wybór typu dokumentu:

Na gridzie pokażą się dokumentów magazynowych z rodzaju 'M', wyboru można dokonać w ten sam sposób co w poprzednim oknie. Jeśli wszystko przebiegło poprawnie, ukaże się komunikat:
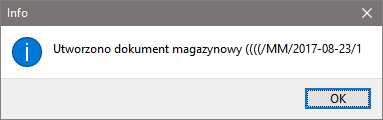
Dokument powstaje w stanie 'W', z datą na dzień utworzenia(można ewentualnie potem zmienić jego klucz).