7.2.1. Pozycje jednorazowe
Chcąc wprowadzić pozycje jednorazowe zamówienia dostawcy należy dwukrotnym kliknięciem wybrać podtabelę "Pozycje jednorazowe". System wyświetli okno "Edycja pozycji zamówienia...":

Okno umożliwia skorzystanie z następujących funkcji:
Aby dodać pozycję zamówienia należy z Menu wybrać polecenie "Pozycja" ---> funkcję "Dodaj" lub nacisnąć klawisz <Num +> lub z paska skrótów wybrać ikonę
 . System wyświetli okno "Dodawanie nowej pozycji zamówienia dostawcy":
. System wyświetli okno "Dodawanie nowej pozycji zamówienia dostawcy":
Wprowadzenie symbolu artykułu spowoduje uaktywnienie pola ilość. Jeżeli w danych podstawowych zamówienia została zdefiniowana wersja cenowa, ceny wybranego artykułu pojawią się automatycznie pod warunkiem oczywiście, że dany artykuł ma tę wersję cenową zdefiniowaną. Jeżeli natomiast wersja cenowa pozostanie niezdefiniowana - pola z cenami będą edytowalne i cena artykułu powinna być wprowadzona przez operatora ręcznie. System automatycznie wyliczy cenę brutto zgodnie z wybraną stawką VAT, natomiast cenę walutową zgodnie z walutą i kursem wybranymi przez operatora podczas wprowadzania zamówienia.
Jeżeli artykuł ma wpisaną cechę, wówczas przy dodawaniu pojawi się kontrolka do uzupełnienia cechy. Jeżeli istnieją domyślne wartości cechy zostaną one automatycznie pobrane na pozycje.

Istnieje możliwość podglądu stanów magazynowych wybieranego artykułu. Aby to zrobić należy ustawić kursor w polu "Ilość", a następnie nacisnąć klawisz <F1>. System pokaże stan artykułu w magazynach, do których operator ma uprawnienia. Jeżeli operator nie ma uprawnień do żadnego magazynu system wyświetli stany artykułu dla całej firmy.

Wprowadzone dane możemy zapisać z Menu wybierając polecenie "Pozycja" ---> funkcję "Zapisz" lub naciskając klawisz <F5> lub z paska skrótów wybierając ikonę
 .
.Aby cofnąć wprowadzone zmiany w danych z Menu wybieramy polecenie "Pozycja" ---> funkcję "Cofnij" lub naciskamy klawisz <F8> lub z paska skrótów wybieramy ikonę
 .
.Bez konieczności powrotu do okna "Edycja pozycji zamówienia..." możemy dodać kolejną pozycję. W tym celu z Menu wybieramy polecenie "Pozycja" ---> funkcję "Dodaj" lub naciskamy klawisz <Num +> lub z paska skrótów wybieramy ikonę
 .
.Edytowanie pozycji zamówienia
Aby edytować pozycję zamówienia należy z Menu wybrać polecenie "Pozycja"--->funkcję "Edytuj" lub nacisnąć klawisz <F4> lub z paska skrótów wybrać ikonę
 . System wyświetli dane wcześniej zapisanej pozycji:
. System wyświetli dane wcześniej zapisanej pozycji: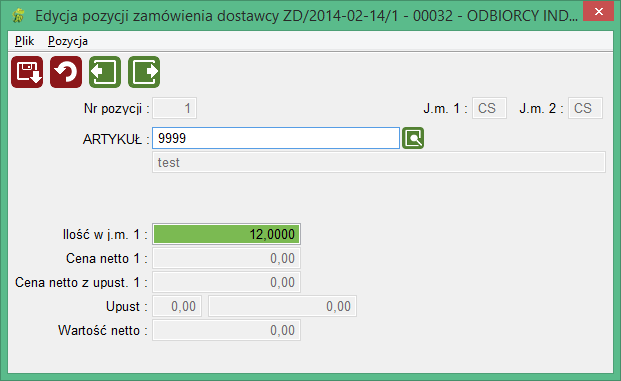
Naciskając w polu "Artykuł" klawisz <F1> przechodzimy do wyboru artykułu, gdzie możemy wybrać lub dodać jego zamiennik (opisano w rozdziale Dane podstawowe. Artykuły. Tworzenie zamiennika).
W przypadku kiedy okaże się, że dostawca nie dysponuje zamówionym artykułem, a jedynie jego zamiennikiem można go wprowadzić w pozycji zamówienia naciskając klawisz <F1> w polu artykuł. Wyświetlona zostanie wtedy kartoteka artykułów, skąd można wybrać zamiennik jeżeli jest on już wcześniej wprowadzony do bazy lub też dodać nowy do listy artykułów.
Wprowadzanie zamienników opisano w rozdziale Dane podstawowe. Artykuły.
Jeżeli artykuł na pozycji ma wpisaną cechę, wówczas możliwa jest jego edycja. Do tego celu warto użyć słownika znajdującego się pod ikoną
 lub pod skrótem klawiszowym <F1>.
lub pod skrótem klawiszowym <F1>.Usuwanie pozycji zamówienia
Aby usunąć pozycję zamówienia należy zaznaczyć ją LPM na liście w oknie "Edycja pozycji zamówienia...", a następnie z Menu wybrać polecenie "Pozycja" ---> funkcję "Usuń" lub nacisnąć klawisz <Num -> lub z paska skrótów wybrać ikonę
 . System zażąda potwierdzenia chęci usunięcia pozycji:
. System zażąda potwierdzenia chęci usunięcia pozycji: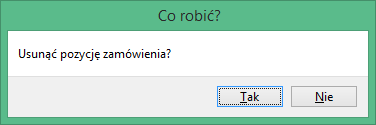
Anulowanie
W chwili kiedy zamówienie jest już w stanie "G" nie ma możliwości modyfikowania czy usuwania jego pozycji. Można natomiast zmienić ilość zamawianego towaru poprzez wykorzystanie funkcji anulowania.
Aby to zrobić należy zaznaczyć na liście artykuł, którego ilość chcemy zmniejszyć, a następnie z Menu wybrać polecenie "Pozycja" ---> funkcję "Anulowanie" lub nacisnąć klawisz <F7> lub ikonę
 . W polu, które zostanie wyświetlone należy wpisać ilość o jaką chcemy zmniejszyć zamówienie tego towaru, a następnie nacisnąć klawisz <Enter>. Należy pamiętać, że ilość anulowana nie może być większa niż ilość zamówiona minus ilość dostarczona.
. W polu, które zostanie wyświetlone należy wpisać ilość o jaką chcemy zmniejszyć zamówienie tego towaru, a następnie nacisnąć klawisz <Enter>. Należy pamiętać, że ilość anulowana nie może być większa niż ilość zamówiona minus ilość dostarczona.
Anulowanie ilości jest możliwe zarówno przed jak i po dostawie towaru (jeżeli np. dostawa tylko częściowo zrealizowała zamówienie). Jeżeli ilość pozostająca do całkowitej realizacji zamówienia zostanie anulowana, stan zamówienia automatycznie zmienia się na 'Z' (zrealizowane).
Drukowanie pozycji zamówienia
Aby wydrukować listę pozycji zamówienia widoczną w oknie "Edycja pozycji zamówienia..." należy z Menu wybrać polecenie "Pozycja"--->funkcję "Drukuj listę" lub nacisnąć klawisze <Ctrl>+<P> lub z paska skrótów wybrać ikonę
 . System wyświetli okno z opcjami wydruku.
. System wyświetli okno z opcjami wydruku.Standardy systemu Anakonda związane z wyborem opcji wydruku zostały opisane w niniejszej dokumentacji w rozdziale "Samouczek" --> "Opcje wydruku".
Zaznaczamy interesujące nas opcje, a następnie potwierdzamy wydruk naciskając "OK" lub rezygnujemy wybierając klawisz "Anuluj".
Bez konieczności powrotu do okna "Edycja zamówień dostawców" możemy tu również edytować pozycje poprzedniego (Menu ---> Zamówienie ---> Poprzednie lub klawisz <F11> lub ikona
 ) lub następnego zamówienia (Menu ---> Zamówienie ---> Następne lub klawisz <F12> lub ikona
) lub następnego zamówienia (Menu ---> Zamówienie ---> Następne lub klawisz <F12> lub ikona  ).
).
Pozycje z zamówienia mogą być importowane do pozycji dostaw, co zostało opisane w rozdziale "Magazyny. Dostawy. Import pozycji z zamówień do dostawcy".
Po zamknięciu dostawy z pozycjami pobranymi z zamówień ilość z pozycji dostawy jest wpisywana automatycznie w kolumnę "Dostarczono". Jeżeli dostawa całkowicie realizuje zamówioną ilość towaru- zamówienie automatycznie zostaje zamknięte, co powoduje, że ponowne pobranie pozycji z tego zamówienia staje sie niemożliwe.