2.7. Pozycje dokumentu magazynowego
Aby otworzyć okno edytujące pozycje dokumentu należy z Menu wybrać polecenie "Dokument" ---> opcję "Pozycje dokumentu" lub nacisnąć klawisz <F6> lub z paska skrótów wybrać ikonę  .
.
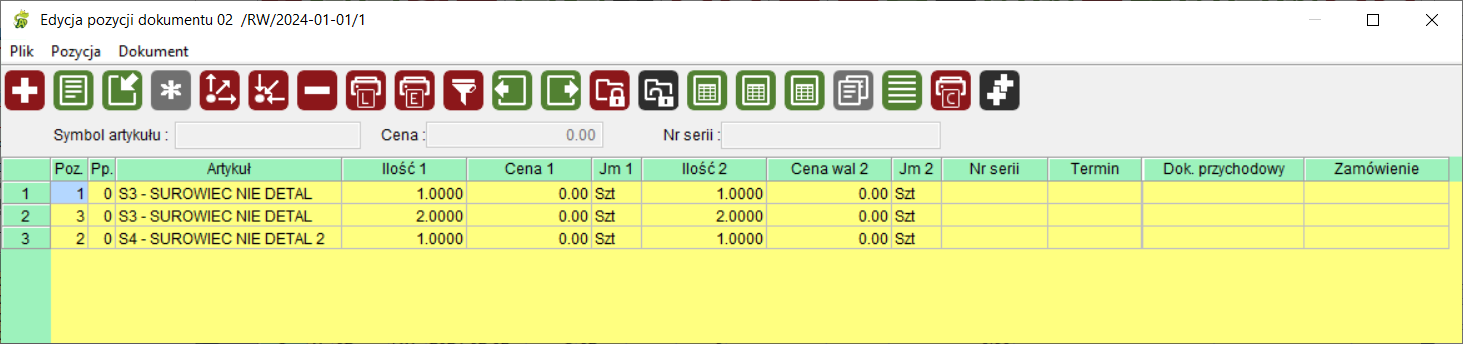
Tabela ta zawiera następujące informacje o pozycjach dokumentów magazynowych:
Poz. - numer pozycji (pozycje są numerowane automatycznie od "1")
Pp. - numer podpozycji ( w przypadku dokumentów rozchodowych lub dokumentów przesunięcia międzymagazynowego możliwe jest rozbicie pozycji na podpozycje)
Artykuł - identyfikator i opis artykułu
Cecha opis - opis cechy artykułu
Cecha wartość - wartość cechy artykułu
Wartość opis - opis wartości cechy artykułu
Ilość1 - ilość artykułu w 1 jednostce miary
Cena1 - cena artykułu w 1 jednostce miary (edytowalna tylko, jeżeli w nagłówku nie wypełniono pola "Wersja cenowa")
Jm 1 - 1 jednostka miary
Ilość2 - ilość artykułu w 2 jednostce miary
Cena2 - cena artykułu w 2 jednostce miary (edytowalna tylko, jeżeli w nagłówku nie wypełniono pola "Wersja cenowa")
Jm 2 - 2 jednostka miary
Nr serii - numer serii ( wymagany jest, jeżeli w danych artykułu zaznaczona jest opcja wymagany numer serii). Pole to musi być wypełnione na dokumentach przychodowych. Na dokumentach rozchodowych system sam pobiera numer serii z magazynu)
Termin - termin przydatności (wymagany jest, jeżeli w danych artykułu zaznaczona jest opcja wymagany termin przydatności. Pole musi być wypełnione na dokumentach przychodowych, na rozchodowych system sam pobiera termin przydatności z magazynu.
Artykuł - powtórzony dla ułatwienia odczytu tabeli identyfikator i opis artykułu
Dok. przychodowy - nr dokumentu przychodowego dla danego artykułu wpisywany przez system w przypadku wydawania artykułu lub przesunięcia międzymagazynowego.
Lokacja dokąd/skąd - symbol lokacji dokąd dla dokumentów przychodowych i skąd dla dokumentów rozchodowych.
Okno "Edycja pozycji dokumentu" udostępnia następujące funkcje:
Dodanie nowej pozycji.
W tym celu z Menu wybieramy polecenie "Pozycja" ---> funkcję "Dodaj" lub naciskamy klawisz <Num +> lub z paska skrótów wybieramy ikonę
 . Pojawia się okno "Dodawanie nowej pozycji dokumentu magazynowego":
. Pojawia się okno "Dodawanie nowej pozycji dokumentu magazynowego":
Wypełniamy poszczególne pola poruszając się do następnego za pomocą klawisza <Enter>.
Jeżeli wpisany na pozycję artykuł ma przypisaną cechę, wówczas operator będzie zobowiązany do wypełnienia wartości tej cechy. Można stosować skrót klawiszowy <F1> w celu uzyskania podpowiedzi. Jeżeli sekcje cechy mają zaznaczone wartości domyślne, pobiorą się one na pozycje automatycznie.
Jeżeli wybrany artykuł ma zdefiniowane opakowania zbiorcze dla cechy lub kontrahenta, system automatycznie uzupełni pola "Opakowanie" i "Paleta".

Uwaga! Jeżeli cecha artykułu zostanie zmieniona system wyświetli odpowiedni komunikat przy próbie edycji pozycji lub zamknięcia dokumentu:

Jeżeli wpisany na pozycję dokumentu magazynowanego artykuł jest zdefiniowany jako artykuł przeliczany według dynamicznego przelicznika, wówczas możliwe jest wpisanie w kontrolce ilość (w dowolnej jednostce miary) wartości -1. System wtedy wyda artykuł według wirtualnego przelicznika odpowiedniego do tego z przyjęcia artykułu. Dla przykładu. Jeżeli artykuł 01 został przyjęty w magazynie z przelicznikiem na jednostkach równym 1:30, to w momencie, gdy operator wpisze na dokumencie rozchodowym w kontrolkę ilość wartość -1 to system postara się wydać artykuł z przelicznikiem 1:30. W takim przypadku mają zastosowanie wszystkie zdefiniowane przez operatora metody kolejkowanie przyjęć (FIFO, FEFO, ...).
Jeżeli jest to dokument 'PW' pole 'Data przydatności/kompletacji' wypełniane jest automatycznie jeżeli w pozycji dokumentu magazynowego PW wybrany będzie artykuł z wypełnionym w swoich danych podstawowych polem 'Dni przydatności' ( wówczas w polu termin ważności w pozycji tego dokumentu automatycznie wstawiona będzie data obliczona jako data dokumentu PW plus liczba dni przydatności z danych artykułu).
Pole "Produkt z PW" wypełniane jest automatycznie i nieedytowalne tak samo jak symbole jednostek miar, które pobierane są z danych artykułu. Wypełniane jest w dokumencie RW jeżeli jest on utworzony z dokumentu PW na podstawie zdefiniowanych receptur.
Kontrolkę "Nr partii prod." operator wypełnia tylko i wyłącznie poprzez wybór odpowiedniej partii produkcyjnej z okna "Plan Produkcji". Okno "Plan Produkcji" z poziomu pozycji dokumentu magazynowego można wywołać poprzez użycie skrótu klawiszowego <F1> (będąc w kontrolce z planem produkcji). Można również użyć ikony
 .
.Po wybraniu funkcji pojawi się okno "Plan produkcji" w trybie filtrów z wypełnionym symbolem oddziału oraz symbolem artykułu (jeżeli typ artykułu inny od 03 lub 04 - dla powyższych typów, filtr artykułu pozostaje niewypełniony). Operator zatwierdza wybór odpowiedniej partii produkcyjnej klawiszem <ENTER> lub dwuklikiem.
Będąc w polu "Artykuł" możemy uzyskać podgląd dostępnych artykułów naciskając kolejno klawisze <F1> ---> <F3> lub ikonę
 . Pojawi się okno "Wybór artykułu":
. Pojawi się okno "Wybór artykułu":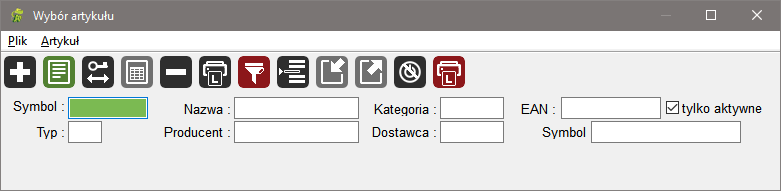
Po wpisaniu przynajmniej jednego z parametrów wyszukiwanego artykułu z Menu wybieramy polecenie "Artykuł" ---> funkcję "Filtruj" lub naciskamy klawisz <F3> lub z paska skrótów wybieramy ikonę
 .
.W efekcie pojawia się rozwinięte okno "Wybór artykułu":
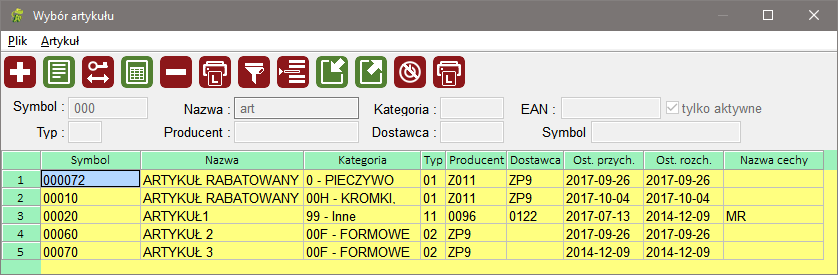
w którym możemy dodać nowy artykuł, edytować jego dane podstawowe, zmienić klucz, usunąć artykuł, wydrukować listę artykułów lub wyszukać konkretny artykuł. W oknie tym system udostępnia nam również podgląd bardziej szczegółowych danych dotyczących artykułu. W tym celu z Menu wybieramy polecenie "Artykuł" ---> funkcję "Pozostałe dane" lub naciskamy klawisz <F6> lub z paska skrótów wybieramy ikonę
 . Pojawia się okno "Podtabele artykułów", w którym możemy sprawdzić ceny artykułów, dane dotyczące importu, kody EAN lub stany magazynowe.
. Pojawia się okno "Podtabele artykułów", w którym możemy sprawdzić ceny artykułów, dane dotyczące importu, kody EAN lub stany magazynowe.
Zaznaczając wiersz "Stany magazynowe" i naciskając <Enter> powodujemy pojawienie się okna "Artykuły stany magazynowe", gdzie można zobaczyć stany magazynowe artykułu.

Po wybraniu odpowiedniego artykułu wracamy do okna "Dodawanie nowej pozycji dokumentu" i przechodzimy do pola "ilość". Tu również naciskając klawisz <F1> powodujemy pojawienie się okna "Wybór przyjęcia artykułu" gdzie możemy wybrać z której partii artykuł ma być pobrany. W oknie tym istnieje możliwość wielokrotnego wyboru przyjęcia - uzyskamy to zaznaczając wybrane przyjęcia LPM przy wciśniętym klawiszu <Ctrl>. Po zaznaczeniu zatwierdzamy wybór naciskając klawisz <Enter>. Z wybranych przyjęć system utworzy kolejne pozycje dokumentu magazynowego.
W przypadku gdy magazyn obsługuje "Lokacje" (Magazyny -->Edycja Magazynów --> Lokacje) na liście dostępnych stanów artykułu występuje lokacja i po pobraniu przez F1 lokacja automatycznie przenoszona jest na pozycję dokumentu magazynowego.
Ilości w pozycji dokumentu magazynowego zaokrąglane są do 4 miejsc po przecinku, natomiast ceny - do 2 miejsc po przecinku.
Jeżeli zaznaczymy opcję "z zamiennikami", system wyświetli listę przyjęć danego artykułu i jego zamienników. Możemy więc do pozycji dokumentu magazynowego wybrać zamiennik artykułu klikając dwukrotnie na wiersz z jego danymi.
Ekran "Wybór przyjęcia artykułu... w magazynie..." zawiera dużą ilość kolumn, w związku z tym ich obejrzenie wymaga scrollowania ekranu w poziomie. Pewnym ułatwieniem w oglądaniu wszystkich kolumn jest zwężenie kolumn mniej istotnych, dzięki temu większa ilość kolumn zmieści się na ekranie początkowym. Ustawienia kolumn są zapamiętywane przez system i przy ponownym logowaniu i użyciu tego ekranu kolumny będą zgodne z wcześniejszymi ustawieniami. Tabela zawiera wszystkie konieczne informacje o przyjęciu.
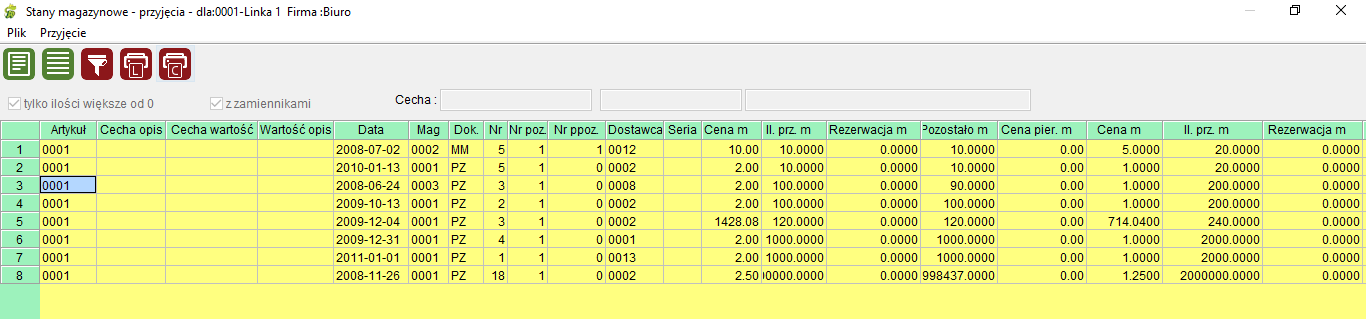
Będąc w oknie "Dodawanie nowej pozycji dokumentu" i w polu "Ilość" naciskając klawisz <F2> powodujemy pojawienie się okna "Artykuły stany magazynowe" odfiltrowanego na artykuł z pozycji dokumentu magazynowego i ustawiając sie na magazyn w którym generowany jest dokument magazynowy. Funkcjonalność okna "Artykuły stany magazynowe" opisana została w niniejszej dokumentacji w rozdziale "Dane Podstawowe --> Artykuły --> Podtabele artykułów --> Stany magazynów"
Podobnie postępujemy w następnych polach: cena i numer serii.
W polu "Data przydatności" naciśnięcie klawisza <F1> powoduje pojawienie się kalendarza, który ułatwia wybór daty
Jeżeli pozycja wybrana została z przyjęć i owo przyjęcie miało wpisaną datę ważności, pole to wypełni się automatycznie.
W przypadku, gdy Magazyn obsługuje Lokacje (Magazyny -->Edycja Magazynów --> Lokacje) system umożliwia w polach:
Lokacja dokąd - przy dokumentach przychodowych
Lokacja skąd - przy dokumentach rozchodowych
Lokacja dokąd i Lokacja skąd - w przypadku dokumentów MM (możliwe jest podanie tej samej lokacji skąd i dokąd jeżeli chcemy tylko zmienić magazyn)
wprowadzenie symbolu odpowiedniej lokacji dla danego artykułu. Możliwe jest użycie klawisza F1 lub ikony
 celem wyświetlenia listy dostępnych lokacji w danym magazynie. Definicja i opis listy lokacji opisany został w rozdziale (Dane Podstawowe --> Dane Pomocnicze --> Lokacje).
celem wyświetlenia listy dostępnych lokacji w danym magazynie. Definicja i opis listy lokacji opisany został w rozdziale (Dane Podstawowe --> Dane Pomocnicze --> Lokacje).Jeżeli dana lokacja ma wpisaną "Pojemność" >0, to przy zapisie pozycji system sprawdza czy jest jeszcze miejsce (tylko przy dokumentach przychodowych i MM). Jeżeli nie ma miejsca, system nie zapisuje pozycji z odpowiednim komunikatem o ilości brakującego miejsca. ("Brak określonej ilości miejsca w lokacji dokąd")
Jeżeli jest miejsce, to pozycja jest dodawana i ilość dodawana jest do kolumny ':Zajęte" w definicji lokacji. W przypadku dokumentów MM system sprawdza czy w nowej lokacji jest wystarczająca ilość miejsca i odpowiednio zmienia kolumnę 'Zajęte' w starej i nowej lokacji. Natomiast przy dokumentach rozchodowych wydawana ilość z lokacji odejmowana jest od kolumny "Zajęte".
Przy wprowadzaniu pozycji dokumentu magazynowego, którego ilość w jednostce miary obsługiwanej w lokacjach (Edycja Firmy - Jm lokacji) jest < = 1 przy zapisie pozycji należy podać odpowiedni symbol lokacji dokąd i/lub skąd, nie ma możliwości wtedy użycia rozbijania lokacji (klawisz F6 - Lokacje). W przypadku, gdy zapisujemy taką pozycję bez podania lokacji system wyświetla komunikat o błędzie.
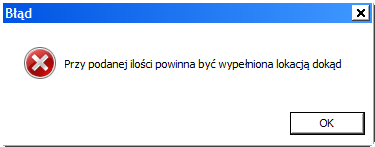
Aby dodać opis do pozycji dokumentu magazynowego z Menu wybieramy polecenie "Pozycja" ---> funkcję "Opis" lub naciskamy klawisze <Ctrl> + <F4> lub z paska skrótów wybieramy ikonę
 . W oknie, które się pojawi należy wpisać konieczny dla pozycji opis, który pojawi się również na wydruku dokumentu magazynowego.
. W oknie, które się pojawi należy wpisać konieczny dla pozycji opis, który pojawi się również na wydruku dokumentu magazynowego.Po uzupełnieniu wszystkich pól, zapisujemy dane naciskając <F5> lub z paska skrótów wybierając ikonę
 . Bez konieczności powrotu do poprzedniego okna możemy dodać kolejną pozycję (klawisz <Num +> lub ikona
. Bez konieczności powrotu do poprzedniego okna możemy dodać kolejną pozycję (klawisz <Num +> lub ikona  ) lub cofnąć zmiany naciskając klawisz <F8> lub wybierając ikonę
) lub cofnąć zmiany naciskając klawisz <F8> lub wybierając ikonę  .
.Wychodzimy z okna dodawania pozycji wybierając z Menu polecenie "Plik" ---> funkcję "Zamknij" lub naciskając klawisz <Esc>. Nowa pozycja pojawia się na liście w oknie "Edycja pozycji dokumentu".
Uwaga! Tworząc pozycje na dokumentach rozchodowych w magazynach z wyłączoną opcją "Przeterminowane" (patrz: Magazyny-spis) należy zachować szczególną ostrożność w przypadku artykułów z uzupełnioną datą przydatności. Podczas zamykania dokumentu, w przypadku przekroczenia terminu ważności + dni karencji system wyświetli informację o sytuacji i nie pozwoli na zamknięcie dokumentu.
Uwaga! Dodając pozycję do dokumentów magazynowych typu C (zmiana cechy) konieczne jest pobranie pozycji z przyjęć. Cechę zmieniać można jedynie dla całego przyjęcia. Kontrolka z ilością jest nieedytowalna. Przed operacją należy upewnić się, że artykuł, którego wartość cechy ma być zmieniona ma przypisaną jakąkolwiek cechę w swojej kartotece.
Uwaga! Umożliwiono wielokrotne wybieranie pozycji z przyjęć. W tym celu należy zastosować kliknięcie myszką z wciśniętym klawiszem <CTRL> jeżeli chcemy wybierać poszczególne przyjęcia lub <shift>, jeżeli z listy chcemy wybrać określony zakres od-do pozycji.
Jeżeli zapisywana pozycja dokumentu magazynowego zawiera artykuł z dynamicznym przelicznikiem i różnica między ilościami w obu jednostkach miary przekracza 10%, wówczas system poinformuje o fakcie operatora.
Wstawianie nowej pozycji dokumentu
W przypadku kiedy zaistnieje konieczność wstawienia nowej pozycji dokumentu magazynowego między wprowadzone wcześniej pozycje należy w oknie "Edycja pozycji dokumentu" zaznaczyć pozycję po której chcemy wstawić nową, a następnie z Menu wybrać polecenie "Pozycja" ---> funkcję "Wstaw" lub nacisnąć klawisz <Num+> lub z paska skrótów wybrać ikonę
 ustawiając się na pozycji po której ma być dodana nowa. Pojawi się wtedy okno "Dodawanie nowej pozycji dokumentu magazynowego":
ustawiając się na pozycji po której ma być dodana nowa. Pojawi się wtedy okno "Dodawanie nowej pozycji dokumentu magazynowego":
Wypełniamy poszczególne pola poruszając się po nich za pomocą strzałek i postępując jak w przypadku dodawania nowej pozycji dokumentu magazynowego, co zostało opisane w poprzednim punkcie.
Pole "Produkt wiodący" wypełniane jest automatycznie i nieedytowalne.
W zależności od wartości kontrolki ARTYKUŁ na oknie wyświetlają się różne kontrolki. Dla przykładu, jeżeli artykuł będzie miał przypisaną cechę, wówczas pojawią się kontrolki do wpisania wartości owej cechy.
Zapisujemy dane z Menu wybierając polecenie "Pozycja" ---> funkcję "Zapisz" lub naciskając klawisz <F5> lub z paska skrótów wybierając ikonę
 .
.Aby cofnąć wprowadzone zmiany z Menu wybieramy polecenie "Pozycja" ---> funkcję "Cofnij" lub naciskamy klawisz <F8> lub z paska skrótów wybieramy ikonę
 .
.Zamykamy okno klawiszem <Esc> lub z Menu wybierając "Plik" ---> "Zamknij".
System przy zapisie pozycji sprawdza artykuł i jego typ. NIe pozwala na wydanie i przyjęcie w magazynie artykułu o typie "33 - usługa" i typie "99 - inny" informując, że dany artykuł nie może być przyjęty / wydany z magazynu.
Uwaga! Jeżeli artykuł jest detaliczny to nie można go dodać w magazynach niedetalicznych, a jeśli artykuł jest niedetaliczny to nie można go dodać w magazynach detalicznych.
Edycja danych konkretnej pozycji dokumentu
Na liście pozycji zaznaczamy kliknięciem pozycję, której dane chcemy edytować, a następnie z Menu wybieramy polecenie "Pozycja" ---> funkcję "Edytuj" lub naciskamy klawisz <F4> lub z paska skrótów wybieramy ikonę
 . Pojawia się okno, którego pola wypełnione są wcześniej wprowadzonymi danymi.
. Pojawia się okno, którego pola wypełnione są wcześniej wprowadzonymi danymi.
Jeżeli zmieniamy dane, należy pamiętać, aby je zapisać naciskając klawisz <F5> lub wybierając ikonę
 . Aby cofnąć zmiany naciskamy <F8> lub wybieramy ikonę
. Aby cofnąć zmiany naciskamy <F8> lub wybieramy ikonę  .
.Bez konieczności powrotu do poprzedniego okna możemy edytować poprzednią (ikona
 , klawisz <F11>) lub następną pozycję dokumentu (ikona
, klawisz <F11>) lub następną pozycję dokumentu (ikona  klawisz <F12>).
klawisz <F12>).Zamykamy okno naciskając <Esc> lub z Menu wybierając "Plik" ---> funkcję "Zamknij".
W przypadku parametryzacji użycia dwóch jednostek miar w systemie, jeżeli ilość w jednostce pierwszej równo się 0 to zerowana jest też ilość w jednostce miary drugiej i odwrotnie.
Jeżeli w danych artykułu zastosowana jest cecha, wówczas wymagane jest wpisanie wartości cechy w pozycję dokumentu magazynowego. Jeżeli istnieje domyślna wartość cechy dla artykułu, wpisywana jest ona automatycznie. Jeżeli nie, wartość cechy należy wpisać samodzielnie lub wybrać ją ze słownika cech za pomocą klawisza <F1>.
Rozbijanie pozycji
W sytuacji gdy zaistnieje potrzeba rozbicia pozycji dokumentu magazynowego na podpozycje należy w oknie "Edycja pozycji dokumentu" zaznaczyć pozycję, którą chcemy rozbić, a następnie z Menu wybrać polecenie "Pozycja" ---> funkcję "Rozbij" lub nacisnąć klawisze <Ctrl+R> lub z paska skrótów wybrać ikonę
 . Można rozbijać pozycje na dokumentach w stanie W i G. Pozycja dokumentu zostanie rozbita, a ilość podpozycji jest równa ilości wprowadzonego artykułu:
. Można rozbijać pozycje na dokumentach w stanie W i G. Pozycja dokumentu zostanie rozbita, a ilość podpozycji jest równa ilości wprowadzonego artykułu: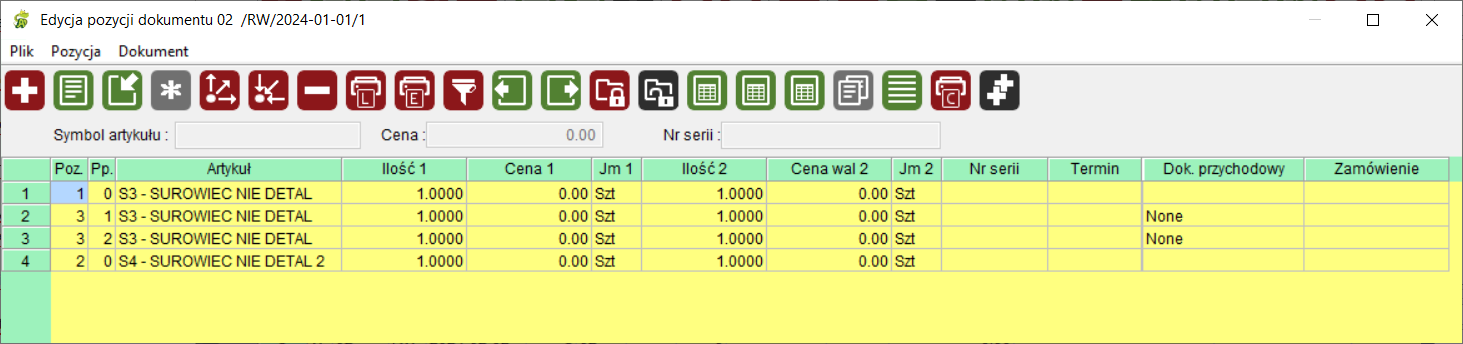
Scalanie pozycji
Aby scalić rozbitą wcześniej pozycję należy zaznaczyć ją na liście pozycji L-kliknięciem, a następnie z Menu wybrać polecenie "Pozycja" ---> funkcję "Scal" lub nacisnąć klawisze <Ctrl> + <S> lub z paska skrótów wybrać ikonę
 . Podpozycje znikną z listy pozycji dokumentu magazynowego. Nie można scalać pozycji na dokumentach w stanie G.
. Podpozycje znikną z listy pozycji dokumentu magazynowego. Nie można scalać pozycji na dokumentach w stanie G.Drukowanie listy pozycji
Aby wydrukować listę pozycji dokumentu widoczną w oknie "Edycja pozycji dokumentu" należy z Menu wybrać polecenie "Pozycja" ---> funkcję "Drukuj listę" lub nacisnąć klawisze <Ctrl> + <P> lub z paska skrótów wybrać ikonę
 . Powoduje to pojawienie się standardowego przy funkcji druku okna.
. Powoduje to pojawienie się standardowego przy funkcji druku okna.Standardy systemu Anakonda związane z wyborem opcji wydruku zostały opisane w niniejszej dokumentacji w rozdziale "Samouczek" --> "Opcje wydruku".
Po zaznaczeniu interesujących nas opcji potwierdzamy chęć wydruku wciskając "OK" lub rezygnujemy wybierając "Anuluj".
Drukowanie etykiet
Aby wydrukować etykietę pozycja musi zawierać dane na wydruk, czyli zdefiniowany kod EAN w artykule, oraz serię i termin przydatności na samej pozycji.
Po naciśnięciu klawiszy <Ctrl> + <E> lub ikony
 system wyświetli okno:
system wyświetli okno: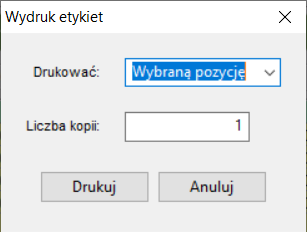
Można wydrukować etykietę dla wybranej pozycji lub dla wszystkich pozycji dokumentu jednocześnie w podanej liczbie kopii.
Etykieta zawierać będzie: kod ean (kod kreskowy), indeks + nazwa (tekst), nr serii i termin przydatności (kod kreskowy), ilość w opakowaniu (tekst) jeżeli artykuł posiada kod EAN oznaczony jako zbiorczy z wprowadzoną ilością w opakowaniu oraz ilość artykułu na pozycji dokumentu magazynowego, z której drukowana jest etykieta.
Przed drukowaniem sprawdzane są dane w tabeli rs_artykuly_ean. Jeżeli w artykule z pozycji jest zaznaczony jeden kod jako 'zbiorczy', to dodatkowo na etykiecie drukowana jest Ilość. Jeżeli istnieje kilka zbiorczych kodów, to wyświetlane jest dodatkowe okno z wyborem dla operatora. Podobnie przy wydruku dla wszystkich pozycji - jeżeli system trafi na pozycję z kilkoma kodami zbiorczymi to wyświetlane jest okno do wyboru odpowiedniego kodu EAN dla którego ma być drukowana etykieta.
Jeżeli przyjmowana na pozycji ilość<> ilości w opakowaniu lub różna od jej wielokrotności, to wyświetlana jest o tym informacja i dodatkowe pytanie czy mimo to drukować etykietę.
Wyszukiwanie pozycji
Aby wyszukać konkretną pozycję w dokumencie magazynowym należy z Menu wybrać polecenie "Pozycja" ---> funkcję "Filtruj" lub nacisnąć klawisz <F3> lub z paska skrótów wybrać ikonę
 . Spowoduje to pojawienie się okna
. Spowoduje to pojawienie się okna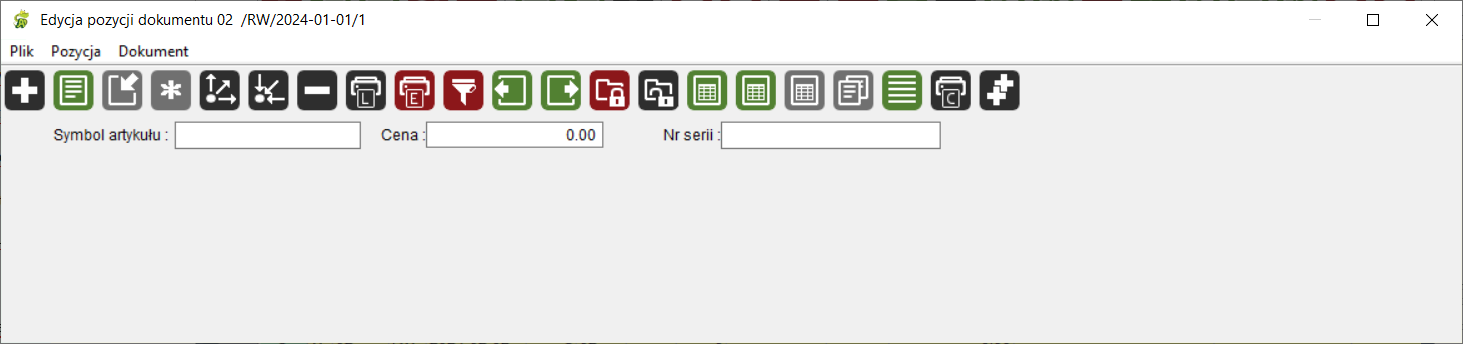
gdzie wypełniając odpowiednie pole możemy wyszukać interesującą nas pozycję po symbolu artykułu, cenie lub numerze serii. Następnie ponownie naciskamy klawisz <F3> lub wybieramy ikonę
 i wyszukiwane pozycje pojawiają się w kolejnym oknie. Jeżeli wykonamy tą samą czynność nie wypełniając żadnego z pól, spowodujemy pojawienie się listy wszystkich pozycji dokumentu magazynowego.
i wyszukiwane pozycje pojawiają się w kolejnym oknie. Jeżeli wykonamy tą samą czynność nie wypełniając żadnego z pól, spowodujemy pojawienie się listy wszystkich pozycji dokumentu magazynowego.Przechodzenie do poprzedniego lub następnego dokumentu magazynowego
Bez konieczności powrotu do okna "Edycja dokumentów magazynowych" możemy przejść do poprzedniego (Menu ---> "Dokument" --->"Poprzedni" lub klawisz <F11> lub ikona
 ) lub następnego dokumentu magazynowego (Menu ---> "Dokument" --->"Następny" lub klawisz <F12> lub ikona
) lub następnego dokumentu magazynowego (Menu ---> "Dokument" --->"Następny" lub klawisz <F12> lub ikona  ).
).Przygotowanie dokumentu
Podobnie jak w oknie "Edycja dokumentów magazynowych" podczas edycji pozycji dokumentu możemy zmienić stan dokumentu na sprawdzony i gotowy do zapisu (symbol G) lub zamknięty (symbol Z).
Jeżeli wydajemy materiał z zamiennikiem system traktuje ilość 1 jako obowiązującą i zamiast wydawać ilość 2 zamiennika wydaje ilość 2 oryginału.
Dokładny opis zmiany stanu dokumentu znajduje się w rozdziale "Edycja dokumentów magazynowych" ---> "Przygotowanie dokumentu".
Lista numerów serii
W oknie "Edycja pozycji dokumentu magazynowego" istnieje również możliwość zaimportowania listy numerów seryjnych z przygotowanego wcześniej pliku csv. Funkcja ta może być wykorzystywana do przechowywania informacji o numerach seryjnych artykułów na dokumentach przyjmujących towar do magazynu.
Aby skorzystać z tej funkcji należy najpierw przygotować w arkuszu kalkulacyjnym odpowiedni plik, który składać się powinien z dwóch kolumn. Pierwsza powinna zawierać symbol artykułu, druga - numer serii (max 50 znaków):
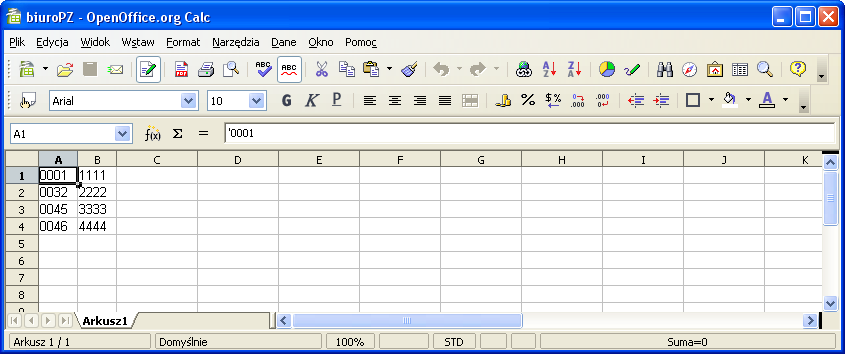
Tak przygotowany plik należy zapisać w formacie csv z następującymi ustawieniami filtra:
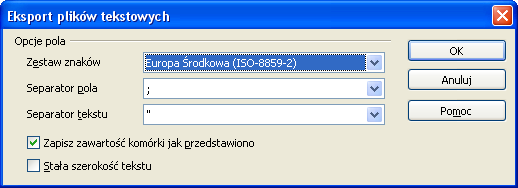
Aby wczytać przygotowany plik, w oknie "Edycja pozycji dokumentu magazynowego" należy z Menu wybrać polecenie "Pozycja" ---> funkcję "Lista numerów serii" lub nacisnąć klawisze <Ctrl> + <U> lub ikonę
 . System wyświetli okno:
. System wyświetli okno: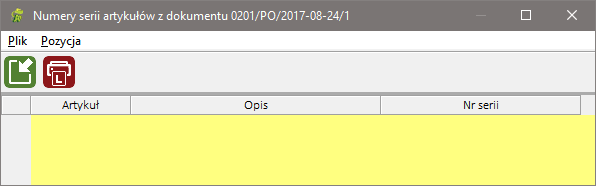
Naciskając wskazaną na rysunku ikonę lub klawisze <Ctrl+I> spowodujemy wyświetlenie okna wyboru pliku do importu. Po wybraniu przygotowanego pliku csv i zaakceptowaniu wyboru system wczyta numery serii do tabeli:

Jeżeli plik będzie niewłaściwie przygotowany lub też system nie odnajdzie symboli artykułów na liście pozycji dokumentu, lub też ilości nie będą zgodne import będzie niemożliwy i system wyświetli odpowiedni komunikat o błędzie.
Lokacje - F6.
W przypadku, gdy Magazyn obsługuje Lokacje (Magazyny -->Edycja Magazynów --> Lokacje) i lokacja skąd lub dokąd nie jest wpisana w pozycji dokumentu magazynowego system umożliwia rozbicie pozycji na poszczególne lokacje.
Aby wprowadzić robicie pozycji na lokacje należy z Menu wybrać polecenie "Pozycja" ---funkcję "Lokacje" lub nacisnąć klawisze <F6> lub ikonę
 . Po wybraniu tej funkcji system wyświetli okno "Lokacje":
. Po wybraniu tej funkcji system wyświetli okno "Lokacje":
W oknie tym wprowadzamy w zależności od typu dokumentu, symbol lokacji w pola "Lokacja skąd" i/lub "Lokacja dokąd" oraz ilość artykułu w danej lokacji. W polach "Lokacja skąd" i "Lokacja dokąd" można użyć klawisza <F1> celem wyświetlenia listy przyjęć artykułu wpisanego w pozycji. Po wyborze odpowiedniego przyjęcia, pole "Lokacja" wypełni się odpowiednim symbolem lokacji znajdującym się w wybranym przyjęciu.
Po wprowadzeniu wszystkich pozycji rozbicia pozycji na lokacje, zapisujemy dane naciskając <F5> lub z paska skrótów wybierając ikonę
 . Możliwe jest usunięcie wiersza rozbicia pozycji, w tym celu należy z Menu wybrać polecenie "Pozycja" ---funkcję "Usuń" lub nacisnąć klawisz <Num -.> lub ikonę
. Możliwe jest usunięcie wiersza rozbicia pozycji, w tym celu należy z Menu wybrać polecenie "Pozycja" ---funkcję "Usuń" lub nacisnąć klawisz <Num -.> lub ikonę  .
.Rozbicie pozycji na lokacje możliwe jest tylko w przypadku, gdy w pozycji nie jest wprowadzona lokacja.
Przy zapisie rozbitych lokacji system kontroluje czy rozbita ilość równa się ilości wprowadzonej w pozycji, jeżeli jest niezgodność sumy ilości, wyświetlany jest komunikat o błędzie.
Przy zamykaniu dokumentu magazynowego ze stanu "W" na "G" system automatycznie rozbija pozycję na podpozycje odpowiadające rozbijanym lokacjom.
W przypadku artykułu z włączonym przelicznikiem dynamicznym, nie jest możliwe wypełnianie tabeli lokacji. Należy wówczas wypełnić lokację ręcznie na pozycji.
Pozycje dokumentu magazynowego typu C (zmiana cech)
W przypadku tego typu dokumentów możliwe jest tylko i wyłącznie pobranie danych pozycji poprzez przyjęcia. Znaczy to, że konieczne jest użycie klawisza <F1> na polu ilość w oknie edycji danych pozycji dokumentu magazynowego i wybór odpowiedniego elementu z listy.
Na pozycjach dokumentów typy C zmiana dotyczy tylko cechy, daty przydatności i numeru serii.
Uwaga!
Dokumentów magazynowych typu C nie można otwierać. Nie mają one również stanu G. Od razu zamykają się do stanu Z.
System Anakonda traktuje pozycje wprowadzone na dokument magazynowy zmieniający cechy jak pozycje zarezerwowane. Dlatego nie można wydać artykułu póki dokument nie zostanie zamknięty albo artykuł nie zostanie usunięty z pozycji.
Dokumentów magazynowych typu C nie można kopiować!
W oknie z pozycjami dokumentu magazynowego istnieje możliwość wykonania szeregu importów danych na pozycję. Do okna importowania można dostać się wybierając polecenie "Import" z menu "Pozycja", używając skrótu klawiszowego <CTRL>+<I> lub ikony  z menu podręcznego.
z menu podręcznego.
Okno wyboru rodzaju importu:

Na oknie, możliwe do wybrania są następujące opcje:
Import z pliku TXT: System umożliwia wczytanie listy pozycji ze specjalnie sformatowanego pliku csv/txt. Po wybraniu tej pozycji system wyświetli okno wyboru pliku. Format pliku do zaimportowania powinien mieć następującą strukturę:
Lp - pole numeryczne
Indeks - pole tekstowe
lość1 - pole numeryczne np. 2.00
Cena1 - pole numeryczne 233.00
Numer serii - pole tekstowe
Data przydatności- np. 2009-11-25
Uwagi do struktury pliku txt:
poszczególne pola pliku powinny być oddzielone przecinkami lub średnikami
pola tekstowe powinny być zapisane w cudzysłowach,
w liczbach kropka dziesiętna lub przecinek
format pól data "RRRR-MM-DD",
jeżeli brak któregoś z pół w jego miejsce w pozycji powinno wystąpić ""(dwa znaki " obok siebie).
Przykładowy wiersz z pliku TXT:
1,"00016",1.999 ,5.2,"","2020-05-01"
Import z rozliczenia produkcji: Pobiera pozycje z dokonanego wcześniej rozliczenia produkcji.
Import z pozycji dowodów: Istnieje możliwość pobrania do pozycji dokumentu magazynowego pozycji z utworzonych w dniu wystawiania dokumentu magazynowego dowodów dostaw (patrz Sprzedaż. Dowody dostaw). Czynność ta służy najczęściej uzgodnieniu stanów magazynowych z całodzienną sprzedażą prowadzoną na podstawie dowodów dostaw.
Import z pozycji zamówień: Istnieje możliwość pobrania pozycji z zamówień od odbiorców. W dokumencie nie może być pozycji dodanych ręcznie. System pozwala pobrać pozycje ze wszystkich lub wybranego zamówienia od odbiorcy, który musi być zgodny z kontrahentem wpisanym w nagłówku dokumentu magazynowego.

Jeżeli naciśniemy "Tak" system pobierze pozycje ze wszystkich zamówień kontrahenta, które są w stanie "G".
Jeżeli naciśniemy "Nie" system wyświetli listę zamówień od tego odbiorcy, z której możemy wybrać jedno, konkretne zamówienie, jak i zaznaczyć LPM wiele zamówień (tzw. "multiselect"). Po wybraniu jednego lub kilku zamówień i naciśnięciu klawisza <Enter> system wczyta listę pozycji do dokumentu magazynowego. Pojedyncze zamówienie możemy wybrać też za pomocą tzw. "dwukliku" LPM.
Istnieje możliwość ponownego uruchomienia importu pozycji z zamówień, system dobierze następne zamówienia będące zarejestrowane w systemie.
W pozycjach zaimportowanych z zamówień pole artykuł jest nieedytowalne. Powiązanie dokumentu magazynowego z konkretnym zamówieniem jest usuwane w momencie usunięcia wszystkich pozycji dokumentu magazynowego.
W trakcie importu pozycji z zamówień odbiorców pomijane są artykułu o typie "31" - usługa i typie "99" - inny.
Zamknięcie dokumentu magazynowego z pozycjami pobranymi z zamówień od odbiorców powoduje częściową lub całkowitą realizację zamówienia - ilości z pozycji dokumentu zostaną wpisane w kolumnę "Dostarczono" w odpowiednich pozycjach zamówienia. Jeżeli realizacja będzie całkowita - system automatycznie zmieni stan zamówienia na 'Z'.
Uwaga! W przypadku pobierania pozycji sum zamówień uwzględnia się zastępstwa. Algorytm zastępstw oddziałów produkcyjnych opisany został w dokumentacji użytkownika w Rozdziałach: Dane podstawowe -> Boksy-Dni oraz Artykuły - podtabele - producenci
Pobierz wszystkie pozycje: W oknie "Edycja pozycji dokumentu magazynowego" istnieje również możliwość pobrania wszystkich pozycji z danego magazynu. Funkcja ta jest dostępna tylko w przypadku gdy na dokumencie nie ma pozycji.
Po wybraniu tej funkcji system wyświetli okno z zapytaniem "co robić?":
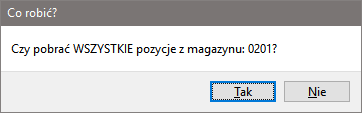
Po wybraniu odpowiedzi 'Tak" system dopisze do wybranego dokumentu pozycje zawierające cały asortyment magazynu.
W przypadku próby pobierania wszystkich pozycji w dokumencie przychodowym system wyświetli komunikat o błędzie.
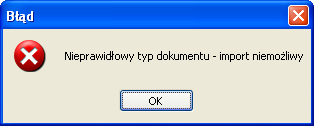
Import pozycji z sum zamówień: Opcja ta służy do pobierania wszystkich pozycji z sumy zamówień. Używana głównie przy dokumentach typu MM.
Na podstawie numerów magazynów SKĄD i DOKĄD pobierane są informację z którego oddziału produkującego i dla którego oddziału zamawiającego należy pobrać sumy.
Jeżeli dla oddziałów pobranych z magazynów skąd i dokąd zdefiniowany jest wiersz w tabeli Boksy - dni (Dane podstawowe/Dane pomocnicze/Boksy/Boksy dni) oraz zaznaczona jest tam opcja "osobny przerzut" pozycje do dokumentu MM pobrane zostaną z dowodów dostaw o kluczu zgodnym z wpisem w tej tabeli (trasa, tryb,data). Jednocześnie podczas pobierania pozycji z sum zamówień, asortyment zaznaczony jako "osobny przerzut" nie będzie pobierany.
Ważne! Zwrócić szczególną uwagę na magazyny skąd i dokąd wpisane w dokumencie typu MM, ponieważ ma to znaczenie w wyborze odpowiednich pozycji z sum zamówień.
Usuwanie pozycji: Możliwe jest zaznaczenie kilku pozycji do usunięcia. Funkcja uruchamiana skrótem klawiszowym <NUM - >, poleceniem "Usuń" z menu "Dokument" lub ikoną
 z podręcznego menu.
z podręcznego menu.Zmiana ceny:
Dla operatora o specjalnych uprawnieniach w menu dla grupy możliwa jest zmiana ceny na wybranej pozycji dokumentu przychodowego w stanie Z lub K. W celu wykonania takiej operacji należy użyć skrótu klawiszowego <Ctrl+Z>, ikony
 z menu podręcznego lub funkcji "Zmiana ceny" z menu "Pozycja":
z menu podręcznego lub funkcji "Zmiana ceny" z menu "Pozycja":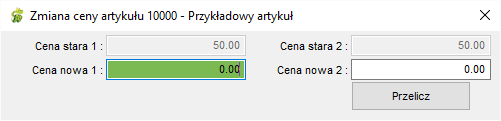
Po wprowadzeniu nowej ceny (jeżeli artykuł ma zdefiniowany dynamiczny przelicznik, cenę w 2 jm. musi podać operator) i zatwierdzeniu przyciskiem "Przelicz", system wyświetli listę dokumentów, na których ceny i wartości zostaną zmienione:

Po zamknięciu okna system zażąda potwierdzenia zmiany ceny:

Po potwierdzeniu ceny i wartości dokumentów zostaną zmienione. Zmiany te będą widoczne po naciśnięciu klawisza <F8> na wybranym dokumencie w oknie "Edycja dokumentów magazynowych".
Uwaga! Cena zostanie zmieniona dla artykułu z tej pozycji we wszystkich tabelach magazynowych, w których figuruje to przyjęcie ( dokumenty magazynowe, dokumenty magazynowe pozycje, obroty magazynowe, obroty magazynowe sumy, obroty magazynowe sumy dni, artykuły przyjęcia oraz tabele generatora raportów: rs_gr_sprzedaz_pozycje i rs_gr_obroty_magazynowe). Jeżeli ze zmienionego przyjęcia powstały dokumenty rozchodowe lub korekty cena na nich dla tego artykułu również zostanie zmieniona ( w tym wypadku również zmienione zostaną wszystkie powyższe tabele).
Po zmianie ceny pozycji zmianie ulegnie wartość całego dokumentu. Jeżeli zmieniany dokument przychodowy i pochodzące od niego dokumenty rozchodowe były już zaksięgowane, utworzony zostanie automatycznie dowód księgowy korygujący wartość dokumentu na kontach (dekret takiego dowodu pobrany zostanie ze wzoru dekretacji zmienianego dokumentu). Podczas zmiany cen jako data tworzonego dowodu księgowego brana jest najmniejsza możliwa data w miesiącu dokumentu magazynowego, która pozwoli na dekretację dokumentu.
Wszelkie nieprawidłowości, które uniemożliwią zmianę ceny na dokumentach sygnalizowane będą odpowiednimi komunikatami.
LISTA KOMUNIKATÓW:
Błąd pobierania danych pozycji pierwotnej dokumentu.....
Brak dokumentu o podanych parametrach:...
Błąd pobierania danych dokumentu:...
Zmianę cen można wykonywać tylko na dokumentach w stanie "Z" lub "K" - dotyczy dokumentu:...
Zmianę cen można wykonywać tylko na dokumentach przychodowych - dotyczy dokumentu:...
Błąd pobierania danych o pobraniach z dokumentu: ...
Błąd pobierania danych o korektach przychodowych dokumentu:
Błąd blokady na wyłączność dokumentu:
Błąd pobierania danych obrotu dokumentu:
Brak obrotów dokumentu o podanych parametrach:
Błąd zmiany danych pozycji dokumentu:
Błąd zmiany artykułów przyjęcia dokumentu:
Błąd zmiany obrotów dokumentu:
Błąd zmiany obrotów dokąd dokumentu:
Błąd zmiany sum obrotów - część przychodowa dla dokumentu:
Błąd zmiany sum obrotów - część rozchodowa dla dokumentu:
Błąd zmiany sum obrotów dni - część przychodowa dla dokumentu:
Błąd zmiany sum obrotów dni - część rozchodowa dla dokumentu:
Błąd zmiany dokumentu magazynowego:
Błąd pobierania danych dla gr_sprzedaz_pozycje z dokumentu:
Błąd zmiany gr_sprzedaz_pozycje dla faktury '+FWyzn+'/'+FData+'/'+FNr+' z dokumentu :
Błąd zmiany gr_sprzedaz_pozycje dla korekty '+KWyzn+'/'+KData+'/'+KNr+' z dokumentu :
Błąd zmiany obrotów w rs_gr_obroty_magazynowe dla dokumentu:
Błąd zmiany obrotów dokąd w rs_gr_obroty_magazynowe dla dokumentu:
Błąd stworzenia pozycji ze zmianami dla dokumentu:
Błąd pobrania danych z nagłówka dokumentu:
Brak dokumentu:
Błąd zapisu o wykorzystaniu zmian pozycji dokumentu magazynowego
Błąd pobrania okresu obrachunkowego dla dokumentu
Dla daty '+Data+' nie znaleziono okresu, który by ją zawierał
Błąd pobrania miesięcy okresu obrachunkowego dla okresu:
Dla daty '+Data+' nie znaleziono miesiąca okresu, który by ją zawierał
Błąd pobrania numeru dokumentu na wydruk:
Błąd pobrania dowodu księgowego dla dokumentu
Błąd pobrania daty dowodu księgowego dla dokumentu
Brak pozycji dla wzoru dekretacji '+Dowód+'/'+Nazwa+' w okresie:
Niektóre pozycje wzoru dekretacji '+Dowód+'/'+Nazwa+' w okresie '+Okres+' nie mają * w części wn, mimo że jest rozbicie na typy
Niektóre pozycje wzoru dekretacji '+Dowód+'/'+Nazwa+' w okresie '+Okres+' nie mają * w części ma, mimo że jest rozbicie na typy
Błąd pobierania informacji o pozycjach wzoru dekretacji:
Brak podziału na konta dla typów artykułów w okresie:
Błąd pobierania informacji o podziale na konta dla typów artykułów w okresie:
Brak korekty z dokumentu magazynowego:
Brak pasującej pozycji ze wzoru dekretacji dla dokumentu:
Nie można tworzyć dowodów - istnieją dowody z późniejszą datą:
Błędy dekretacji dokumentu magazynowego:
Błąd zapisu o wykorzystaniu zmian pozycji dokumentu magazynowego:
Błąd sprawdzania projektów na dowodzie księgowym dla dokumentu magazynowego:
Błąd przygotowania dowodu księgowego dla dokumentu magazynowego:
Błąd zamykania dowodu księgowego dla dokumentu magazynowego:
Błąd zapisu o dowodzie księgowym do zmian pozycji dokumentu magazynowego:
Karta przyjęcia
Na liście pozycji należy zaznaczyć pozycję, której karta przyjęcia ma zostać wprowadzona lub zmieniona, a następnie z Menu wybrać polecenie "Pozycja" ---> funkcję "Karta przyjęcia" lub nacisnąć klawisz <F9> lub z paska skrótów wybrać ikonę
 . Pojawia się okno zawierające pola zgodne z ustawieniami w Dane podstawowe -> Artykuły -> Podtabele -> Karty przyjęcia:
. Pojawia się okno zawierające pola zgodne z ustawieniami w Dane podstawowe -> Artykuły -> Podtabele -> Karty przyjęcia: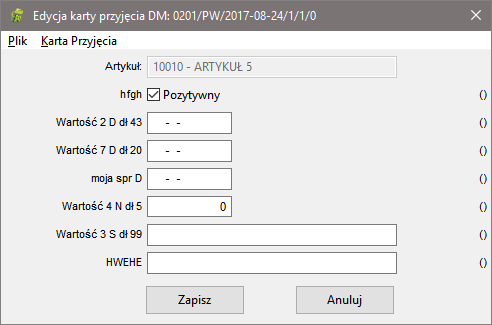
Pola zatytułowane są zgodnie ze słownikiem Karty przyjęcia, typ danych również definiowany jest w słowniku, możliwości to tekst(do 100 znaków), data, wartość logiczna i liczba całkowita(do 9 znaków). W polu z datą funkcjonuje kontrolka daty, a wartość logiczna domyślnie jest oznaczona.
Zmiany zatwierdzić można klawiszem <F5>, wybierając opcję "Zapisz" z menu "Karta Przyjęcia", lub z użyciem przycisku "Zapisz". Po pierwszym zapisie w nawiasach przy wszystkich polach pojawi się użytkownik, który zapisywał zmiany, pozwoli to też przygotować dokument(stan W->G). Podczas dalszych zmian login operatora uzupełniany jest tylko w polach, które on edytował. W przypadku rezygnacji ze zmian można skorzystać z przycisku "Anuluj", klawisza <Esc> bądź wybrać "Zamknij" z menu "Plik".
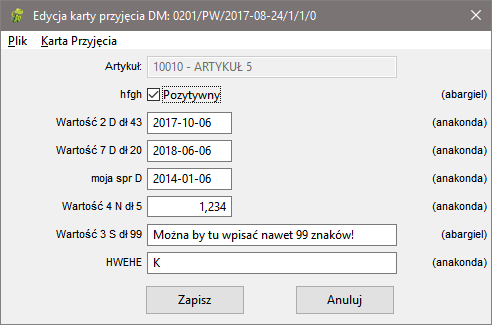
Uwaga: Po pierwszym zapisie pola na Karcie przyjęcia pozostaną te same nawet, jeśli w danych artykułu zmieni się jakie dane mają zostać uzupełnione. Aby wyczyścić kartę przyjęcia należy usunąć pozycję/zmienić artykuł na pozycji/rozbić lub scalić pozycję.
W oknie z listą pozycji dokumentu magazynowego istnieje możliwość wydrukowania certyfikatu (karty przyjęcia) artykułu. W tym celu należy wybrać ikonę
 lub nacisnąć klawisze <Ctrl> + <C>. W chwili obecnej dostępny jest wydruk certyfikatu w fiormacie PDF wyłącznie dla artykułów, które w swoich danych dodatkowych, w polu plik certyfikatu wpisaną mają wartość "Porto1".
lub nacisnąć klawisze <Ctrl> + <C>. W chwili obecnej dostępny jest wydruk certyfikatu w fiormacie PDF wyłącznie dla artykułów, które w swoich danych dodatkowych, w polu plik certyfikatu wpisaną mają wartość "Porto1".
Uzupełnij ujemne ilości
Funkcja uzupełniania ujemnych stanów magazynowych wykorzystywana jest wyłącznie w magazynach detalicznych, w których możliwe jest wydanie towaru, którego nie ma w magazynie co powoduje powstanie ujemnych stanów magazynowych.
Jej użycie powoduje pobranie do pozycji dokumentu tych artykułów, których ilość w tabeli artykuły - magazyny jest ujemna. IIości wpisywane są w taki sposób, aby zerowały się po zamknięciu dokumentu magazynowego. Jako cena pobierana jest cena ostatniego przyjęcia z daty <= daty dokumentu.
Warunki, które muszą być spełnione aby funkcja mogła być wykorzystana to:
magazyn musi być oznaczony jako detaliczny
dokument magazynowy musi być przychodowy
w dokumencie nie może być żadnej pozycji
Operator musi mieć uprawnienia w grupie "Uzupełnianie ilości ujemnych"