1.1. Tworzenie nowego magazynu
Aby otworzyć okno, w którym dodamy nowy magazyn należy uprzednio nacisnąć przycisk Dodaj magazyn  lub klawisz <Num+>. Program wyświetli wtedy na ekranie poniższy formularz:
lub klawisz <Num+>. Program wyświetli wtedy na ekranie poniższy formularz:
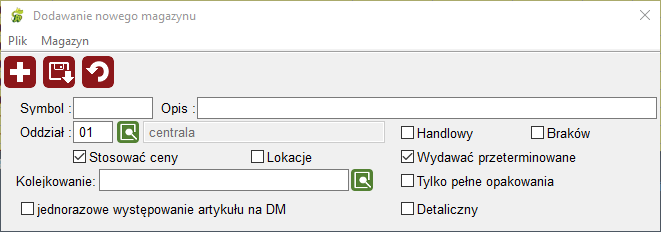
Teraz należy wypełnić puste pola:
Symbol: może stanowić cyfra lub litera max 4 znaki w linii.
Opis (nazwa): musi zawierać sformułowanie do 40 znaków.
Oddział: zawiera symbol oddziału, do którego przyporządkowany jest magazyn
Opcja handlowy.
Opcja braków
Opcja Stosować ceny
Opcja Lokacje
Opcja Wydawać przeterminowane
Opcja Tylko pełne opakowania
Opcja Detaliczny
Kolejkowanie: wybór odpowiedniej metody kolejkowania przyjęć w magazynie (możliwa lista metod oraz użycie wyboru ze słownika poprzez skrót klawiszowy <F1>)
jednorazowe występowanie artykułu na DM: zaznaczenie tej opcji sprawi, że ten sam artykuł może występować tylko jeden raz na jednym dokumencie magazynowym
Możliwe jest użycie tzw. "hotkeye", czyli używając klawiszy literowych z literami podkreślonymi przy etykietach checkbox-ów, spowodujemy jego zaznaczenie lub odznaczenie.
W prawej dolnej części okna "Dodawania nowego magazynu" znajduje się domyślnie niezaznaczone, małe pole o nazwie handlowy. Gdy użytkownik tworzy nowy magazyn, ma możliwość sprecyzowania czy dany magazyn będzie spełniał funkcję placówki, która jedynie przechowuje towary (w tym przypadku opcja handlowy powinna pozostać niezaznaczona), czy też oprócz składowania artykułów może je także sprzedawać. W takiej sytuacji użytkownik powinien zaznaczyć opcję handlowy poprzez kliknięcie na niej lewym przyciskiem myszy.
Zapisanie magazynu jako handlowy wiąże się z pojawieniem dodatkowych możliwości np. podczas sprzedawania towarów, kiedy to liczba artykułu przeznaczonego do sprzedaży zostaje powiększona o artykuły składowane w magazynie handlowym. Co za tym idzie, zwiększa się liczba towaru, który można sprzedać.
W przypadku, gdy magazyn nie został zapisany jako handlowy, liczba towaru, który można sprzedać jest niższa, ponieważ program nie uwzględni już produktu znajdującego się w magazynie jako produktu zdolnego do sprzedaży. Co z tego wynika, ten sam towar znajdujący się w placówce handlowej i magazynie nie będzie sumowany, a więc jego liczba przeznaczona do efektywnej sprzedaży będzie niższa. Tylko przeniesienie towaru z magazynu do placówki handlowej może zwiększyć aktualną ilość towaru do sprzedaży.
Zaznaczenie opcji braków spowoduje, że stany magazynowe tego magazynu nie będą brane pod uwagę podczas wykonywania niektórych raportów (np. tych dotyczących zapasów towaru).
Jeżeli w danym magazynie wyłączona jest opcja "Stosować ceny" to podczas edycji pozycji w dokumentach pola dotyczące cen i wartości (również wersja cenowa itp) są zablokowane do edycji. Należy pamiętać, że przesunięcie towaru z magazynu, w którym nie są stosowane ceny do magazynu, w którym towar jest wyceniany i odwrotnie dokumentem MM JEST NIEMOŻLIWE!
Zaznaczenie opcji "Lokacje" oznacza, że w danym magazynie obsługiwane będą lokacje artykułów. Chceckbox ten można tylko zmienić, gdy w magazynie stany magazynowe są zerowe i nie ma dokumentów magazynowych lub wszystkie dokumenty są w stanie wyższym lub równym "Z". Od momentu zmiany obsługi lokacji w magazynie, nie można otwierać wcześniejszy dokumentów magazynowych. Tylko w takim magazynie możliwe będzie wystawianie dokumentów magazynowych o rodzaju "L".
Zmiana opcji "Lokacje" możliwa jest tylko w pustym magazynie, tzn. w magazynie który ma zerowe stany magazynowe, nie ma dokumentów magazynowych lub wszystkie są w stanie wyższym równym "Z". Z tego też względu nie możliwe jest otwarcie wcześniejszych dokumentów magazynowych.
Zaznaczenie opcji "Wydawać przeterminowane" oznacza, czy z wybranego magazynu można wydawać (nie dotyczy dokumentów MM) towary przeterminowane albo takie, w których termin przydatności jest mniejszy niż dzisiaj plus dni karencji (Dane Podstawowe --> Artykuły --> Dane Podstawowe F4).
Zaznaczenie opcji "Tylko pełne opakowania" sprawia, że kontrolowane będą opakowania wydawane odbiorcy.
Wypełniając pola pamiętajmy o podaniu właściwego numeru/symbolu oddziału lub jego nazwy. Pomocna okaże się tutaj opcja eksploracji ( ikona  ), po skorzystaniu z której pojawią się wszelkie dostępne użytkownikowi oddziały. Aby wybrać oddział z listy wystarczy na niego kliknąć.
), po skorzystaniu z której pojawią się wszelkie dostępne użytkownikowi oddziały. Aby wybrać oddział z listy wystarczy na niego kliknąć.
Aby ostatecznie dodać tworzony właśnie magazyn do bazy danych programu, należy wcisnąć przycisk Zapisz magazyn  . Od tego momentu będzie on widniał w spisie jako jedna z pozycji.
. Od tego momentu będzie on widniał w spisie jako jedna z pozycji.
Jeżeli chcemy cofnąć wprowadzone zmiany i wrócić do punktu wyjścia, należy nacisnąć  .
.