9.1.1. Urządzenia zgłoszenia
W oknie "Edycja zgłoszenia" udostępnione są następujące funkcje:
Dodawanie zgłoszenia:
Aby wprowadzić do systemu nowe zgłoszenie należy w oknie "Edycja zgłoszenia" z Menu wybrać polecenie "Zgłoszenie" ---> funkcję "Dodaj zgłoszenie" lub nacisnąć klawisz <Num +> lub z paska skrótów wybrać ikonę
 . System wyświetli okno "Dodawanie nowego zgłoszenia":
. System wyświetli okno "Dodawanie nowego zgłoszenia":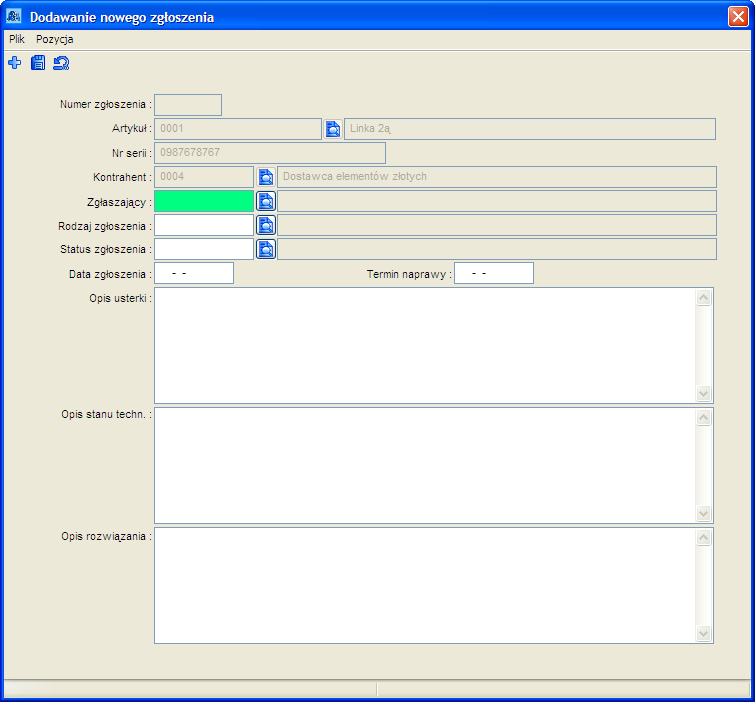
W polach możemy skorzystać z okien wyboru naciskając klawisz <F1>. Wprowadzenie w tych polach jakichkolwiek zmian można zapisać naciskając klawisz <F5> lub ikonę
 lub z Menu wybierając polecenie "Pozycja" ---> funkcję "Zapisz".
lub z Menu wybierając polecenie "Pozycja" ---> funkcję "Zapisz".Edytowanie danych zgłoszenia:
Chcąc edytować dane zgłoszenia, zaznaczamy je na liście L-kliknięciem, a następnie z Menu wybieramy polecenie "Zgłoszenie" ---> funkcję "Dane podstawowe" lub ikonę
 lub naciskamy klawisz <F4>. W efekcie pojawia się okno "Edycja danych zgłoszenia" zawierające informacje na temat interesującego nas zgłoszenia:
lub naciskamy klawisz <F4>. W efekcie pojawia się okno "Edycja danych zgłoszenia" zawierające informacje na temat interesującego nas zgłoszenia:
W polach możemy skorzystać z okien wyboru naciskając klawisz <F1>. Wprowadzenie w tych polach jakichkolwiek zmian można zapisać naciskając klawisz <F5> lub ikonę
 lub z Menu wybierając polecenie "Pozycja" ---> funkcję "Zapisz".
lub z Menu wybierając polecenie "Pozycja" ---> funkcję "Zapisz".Drukowanie listy zgłoszeń
Chcąc wydrukować listę zgłoszeń widoczną w oknie "Edycja zgłoszenia" należy z Menu wybrać polecenie "Zgłoszenie" ---> funkcję "Drukuj listę" lub ikonę
 lub nacisnąć klawisze <Ctrl> + <P>. Spowoduje to pojawienie się okna opcji wydruku.
lub nacisnąć klawisze <Ctrl> + <P>. Spowoduje to pojawienie się okna opcji wydruku.Standardy systemu Anakonda związane z wyborem opcji wydruku zostały opisane w niniejszej dokumentacji w rozdziale "Samouczek" --> "Opcje wydruku".
Po zaznaczeniu interesujących nas opcji potwierdzamy chęć wydruku naciskając "OK" lub rezygnujemy wybierając "Anuluj".
Kartoteka napraw
Aby skorzystać z kartoteki napraw należy w oknie "Edycja zgłoszenia" należy z Menu wybrać polecenie "Zgłoszenie" --->funkcję "Kartoteka napraw" lub ikonę
 lub nacisnąć klawisze <Ctrl+K>. Spowoduje to pojawienie się okna "Kartoteka napraw dla zgłoszenia: ..."
lub nacisnąć klawisze <Ctrl+K>. Spowoduje to pojawienie się okna "Kartoteka napraw dla zgłoszenia: ..."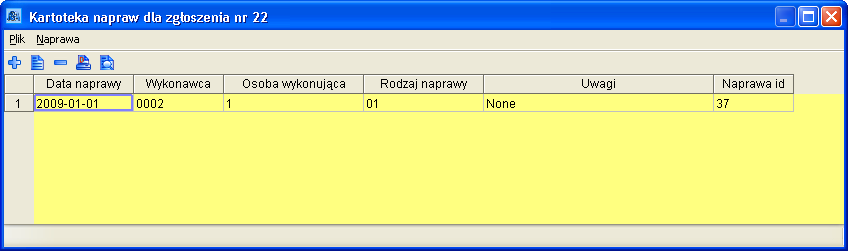
9.1.1.1. Zgłoszenia - kartoteka napraw
W oknie "Kartoteka napraw dla zgłoszenia nr ..." udostępnione są następujące funkcje:
Dodawanie naprawy:
Aby wprowadzić do systemu nową naprawę należy w oknie "Kartoteka napraw dla zgłoszenia nr ..." z Menu wybrać polecenie "Naprawa" ---> funkcję "Dodaj" lub nacisnąć klawisz <Num +> lub z paska skrótów wybrać ikonę
 . System wyświetli okno "Naprawa numer ...":
. System wyświetli okno "Naprawa numer ...":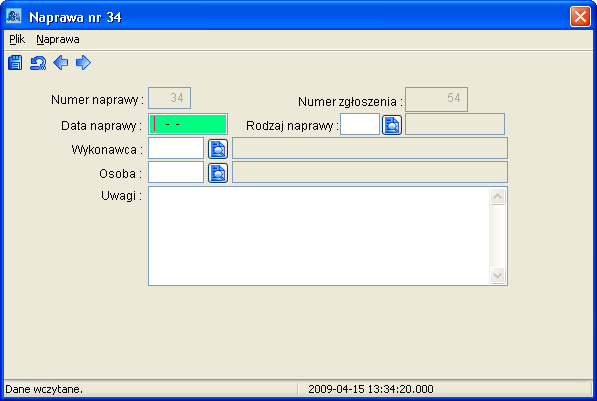
W polach możemy skorzystać z okien wyboru naciskając klawisz <F1>. Wprowadzenie w tych polach jakichkolwiek zmian można zapisać naciskając klawisz <F5> lub ikonę
 lub z Menu wybierając polecenie "Pozycja" ---> funkcję "Zapisz".
lub z Menu wybierając polecenie "Pozycja" ---> funkcję "Zapisz".Edytowanie naprawy:
Chcąc edytować dane Naprawy, zaznaczamy ją na liście L-kliknięciem, a następnie z Menu wybieramy polecenie "Naprawa" ---> funkcję "Edytuj" lub ikonę
 lub naciskamy klawisz <F4>. W efekcie pojawia się okno "Naprawa nr ..." zawierające informacje na temat interesującej nas naprawy:
lub naciskamy klawisz <F4>. W efekcie pojawia się okno "Naprawa nr ..." zawierające informacje na temat interesującej nas naprawy: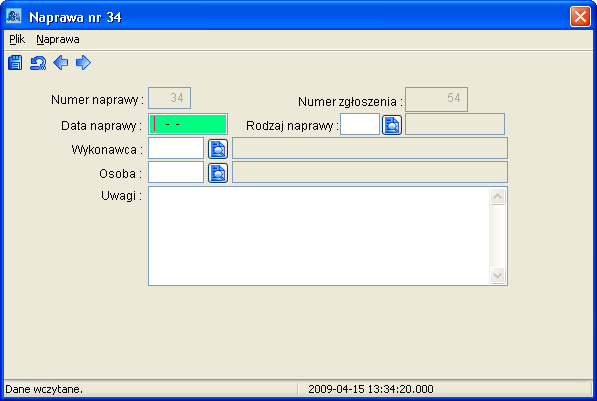
W polach możemy skorzystać z okien wyboru naciskając klawisz <F1>. Wprowadzenie w tych polach jakichkolwiek zmian można zapisać naciskając klawisz <F5> lub ikonę
 lub z Menu wybierając polecenie "Pozycja" ---> funkcję "Zapisz".
lub z Menu wybierając polecenie "Pozycja" ---> funkcję "Zapisz".Usuwanie naprawy:
Chcąc usunąć naprawę z listy napraw, należy zaznaczyć ją L-kliknięciem w oknie "Kartoteka napraw dla zgłoszenia nr ...", a następnie z Menu wybrać polecenie "Naprawa"---> funkcję "Usuń" lub ikonę
 lub nacisnąć klawisz <Num ->. System zażąda wówczas potwierdzenia chęci usunięcia naprawy:
lub nacisnąć klawisz <Num ->. System zażąda wówczas potwierdzenia chęci usunięcia naprawy:
Jeżeli decydujemy się na usunięcie danych naprawy wybieramy przycisk "Tak" (klawisz <T>) - naprawa zostaje bezpowrotnie usunięta z listy.
Jeżeli rezygnujemy z tej czynności wówczas naciskamy "Nie" (klawisz <N>) - lista napraw pozostaje niezmieniona.
Drukowanie listy napraw:
Chcąc wydrukować listę napraw widoczną w oknie "Kartoteka napraw dla zgłoszenia nr ..." należy z Menu wybrać polecenie "Naprawa" ---> funkcję "Drukuj listę" lub ikonę
 lub nacisnąć klawisze <Ctrl> + <P>. Spowoduje to pojawienie się okna opcji wydruku.
lub nacisnąć klawisze <Ctrl> + <P>. Spowoduje to pojawienie się okna opcji wydruku.Standardy systemu Anakonda związane z wyborem opcji wydruku zostały opisane w niniejszej dokumentacji w rozdziale "Samouczek" --> "Opcje wydruku".
Po zaznaczeniu interesujących nas opcji potwierdzamy chęć wydruku naciskając "OK" lub rezygnujemy wybierając "Anuluj".
Pozycje napraw:
Aby skorzystać z pozycji napraw należy w oknie "Kartoteka napraw dla zgłoszenia nr ..." wybrać polecenie "Naprawa"--->funkcję "'Wyświetl pozycje" lub ikonę
 lub nacisnąć klawisz F6. Spowoduje to pojawienie się okna "Pozycje dla naprawy id: ... ":
lub nacisnąć klawisz F6. Spowoduje to pojawienie się okna "Pozycje dla naprawy id: ... ":
9.1.1.1.. Zgłoszenia kartoteka napraw pozycje
W oknie "Pozycje dla naprawy id: ... " udostępnione są następujące funkcje:
Dodawanie pozycji:
Aby wprowadzić do systemu nową pozycję naprawy należy w oknie "Pozycje dla naprawy id: ...." z Menu wybrać polecenie "Naprawa" ---> funkcję "Dodaj" lub nacisnąć klawisz <Num +> lub z paska skrótów wybrać ikonę
 . System wyświetli okno "Pozycja numer ...":
. System wyświetli okno "Pozycja numer ...":
W polach możemy skorzystać z okien wyboru naciskając klawisz <F1>. Wprowadzenie w tych polach jakichkolwiek zmian można zapisać naciskając klawisz <F5> lub ikonę
 lub z Menu wybierając polecenie "Pozycja" ---> funkcję "Zapisz". Wprowadzenie wartości w polu Artykuł Id powoduje uaktywnienie pozostałych pól.
lub z Menu wybierając polecenie "Pozycja" ---> funkcję "Zapisz". Wprowadzenie wartości w polu Artykuł Id powoduje uaktywnienie pozostałych pól.W tym samym oknie można przejść do poprzedniej (Menu ---> Naprawa ---> Poprzednia lub ikona
 lub klawisz <F11>) lub następnej pozycji naprawy (Menu ---> Naprawa ---> Następna lub ikona
lub klawisz <F11>) lub następnej pozycji naprawy (Menu ---> Naprawa ---> Następna lub ikona  lub klawisz <F12>).
lub klawisz <F12>).Edytowanie pozycji naprawy:
Chcąc edytować dane pozycji naprawy , zaznaczamy ją L-kliknięciem, a następnie z Menu wybieramy polecenie "Naprawa" ---> funkcję "Edytuj" lub ikonę
 lub naciskamy klawisz <F4>. W efekcie pojawia się okno "Pozycja nr ..." zawierające informacje na temat interesującej nas pozycji naprawy:
lub naciskamy klawisz <F4>. W efekcie pojawia się okno "Pozycja nr ..." zawierające informacje na temat interesującej nas pozycji naprawy: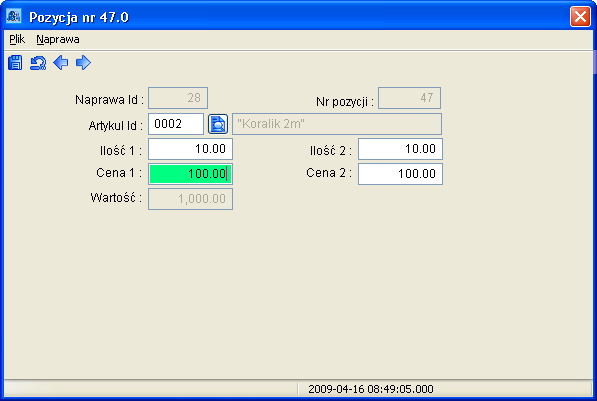
Wprowadzenie w tych polach jakichkolwiek zmian można zapisać naciskając klawisz <F5> lub ikonę
 lub z Menu wybierając polecenie "Pozycja" ---> funkcję "Zapisz".
lub z Menu wybierając polecenie "Pozycja" ---> funkcję "Zapisz".Usuwanie pozycji naprawy:
Chcąc usunąć pozycję naprawy , należy zaznaczyć ją L-kliknięciem, a następnie z Menu wybrać polecenie "Naprawa"---> funkcję "Usuń" lub ikonę
 lub nacisnąć klawisz <Num ->. System zażąda wówczas potwierdzenia chęci usunięcia pozycji naprawy:
lub nacisnąć klawisz <Num ->. System zażąda wówczas potwierdzenia chęci usunięcia pozycji naprawy:
Jeżeli decydujemy się na usunięcie pozycji wybieramy przycisk "Tak" (klawisz <T>) - pozycja zostaje bezpowrotnie usunięte z listy.
Jeżeli rezygnujemy z tej czynności wówczas naciskamy "Nie" (klawisz <N>) - lista pozostaje niezmieniona.
Drukowanie listy pozycji naprawy:
Chcąc wydrukować listę pozycji naprawy widoczną w oknie "Pozycje dla naprawy nr ..." należy z Menu wybrać polecenie "Naprawa" ---> funkcję "Drukuj listę" lub ikonę
 lub nacisnąć klawisze <Ctrl> + <P>. Spowoduje to pojawienie się okna opcji wydruku.
lub nacisnąć klawisze <Ctrl> + <P>. Spowoduje to pojawienie się okna opcji wydruku.Standardy systemu Anakonda związane z wyborem opcji wydruku zostały opisane w niniejszej dokumentacji w rozdziale "Samouczek" --> "Opcje wydruku".
Po zaznaczeniu interesujących nas opcji potwierdzamy chęć wydruku naciskając "OK" lub rezygnujemy wybierając "Anuluj".