3.2. Pozycje faktury korygującej
Jeżeli korekta faktury ma dotyczyć jej pozycji należy w oknie "Edycja korekt" zaznaczyć na liście interesującą nas fakturę korygującą, a następnie z menu wybrać polecenie "Korekta" ---> funkcję "Pozostałe dane" lub nacisnąć klawisz <F6> lub z paska skrótów wybrać ikonę  . System wyświetli okno "Podtabele korekt":
. System wyświetli okno "Podtabele korekt":

Należy wskazać tabelę, w której operator chce dokonać zmian ( Menu ---> Podtabela ---> Wyświetl dane lub klawisz <F3> lub ikona  lub dwukrotne kliknięcie na wiersz z wybraną podtabelą).
lub dwukrotne kliknięcie na wiersz z wybraną podtabelą).
Na oknie dostępna jest możliwość sumowania kolumn numerycznych. Żeby z niej skorzystać należy z menu "Korekta" polecenie "Sumy z tabeli", ikonę  z menu podręcznego lub użyć skrótu klawiszowego <CTRL> + <S>.
z menu podręcznego lub użyć skrótu klawiszowego <CTRL> + <S>.
Wybierając "Pozycje korekt" spowodujemy wyświetlenie się okna "Edycja pozycji korekty":

Widoczne na liście pozycje pobrane są z faktury, dla której wystawiamy korektę.
Aby dokonać zmian należy zaznaczy odpowiednią pozycję, a następnie z menu "Pozycja" wybrać funkcję "Edytuj" lub nacisnąć klawisz <F4>, lub z paska skrótów wybrać ikonę  . System wyświetli okno "Edycja pozycji korekty":
. System wyświetli okno "Edycja pozycji korekty":

W oknie tym można zmienić ilość artykułu, procent upustu i cenę artykułu. Ilość nie może być ujemna - należy wprowadzi ilość prawidłową po korekcie. Wprowadzone zmiany można zapisać wybierając z menu "Pozycja" funkcję "Zapisz zmiany" lub naciskając klawisz <F5>, lub z paska skrótów wybierając ikonę  .
.
W wybranej pozycji faktury korygującej nie można zmienić jednocześnie ilości i ceny, po wprowadzeniu obu tych zmian i próbie zapisu pojawia się ekran z komunikatem o błędzie
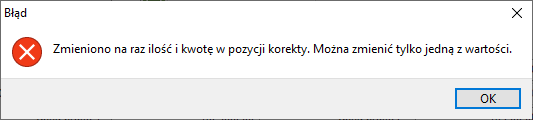
Jeżeli istnieje konieczność zmodyfikowania obu wartości, należy to wykonać w dwóch osobnych fakturach korygujących.
Aby cofnąć wprowadzone zmiany należy z menu "Pozycja" wybrać funkcję "Cofnij" lub nacisnąć klawisz <F8>, lub wybierając z paska skrótów ikonę  .
.
Bez konieczności powrotu do okna z listą pozycji możemy edytować dane poprzedniej (Menu --> Pozycja ---> Poprzednia pozycja lub klawisz <F11> lub ikona  ) lub następnej pozycji (Menu ---> Pozycja ---> Następna pozycja lub klawisz <F12> lub ikona
) lub następnej pozycji (Menu ---> Pozycja ---> Następna pozycja lub klawisz <F12> lub ikona  ).
).
Podobnie należy postępować chcąc wprowadzić korektę w pozycjach opisowych faktury. W tym celu w oknie "Podtabele korekt" wybieramy "Pozycje opisowe korekt".
Aby przejrzeć wartości VAT, które uległy zmianie po korekcie, w oknie "Podtabele korekt" należy wybrać "Wartości VAT".
UWAGA! Wartość stawki VAT dla pozycji faktur korygujących pobierana jest z pozycji faktury źródłowej. W momencie edycji pozycji faktury korygującej stawkę VAT można zmienić na dowolną. W przypadku wprowadzenia brakującej stawki VAT w artykule lub nieaktualnej stawki VAT system generuje komunikat informacyjny i pozwala ją zapisać. W pozycji faktury korygującej jeżeli występuje zmiana stawki VAT to system uniemożliwia zmianę ceny lub ilości.
Po zapisaniu zmian w pozycjach w fakturze korygującej, w tabeli widocznej w oknie "Edycja korekt" odzwierciedlone zostaną różnice w kwotach w stosunku do faktury, dla której wystawiana jest korekta.
UWAGA:Do prawidłowego działania funkcji dodającej pozycję na fakturę konieczne jest by operator miał uprawnienia do słownika ze stawkami VAT oraz do cen artykułu.
Uwaga: Jeżeli faktura korygująca tworzona jest do faktury, która zawierała pozycje z cechami, wówczas cechy z pozycji faktur przenoszą się automatycznie na pozycje korekt.
Aby przejrzeć udziały handlowców, które uległy zmianie po korekcie, w oknie "Podtabele korekt" należy wybrać "Udziały handlowców".