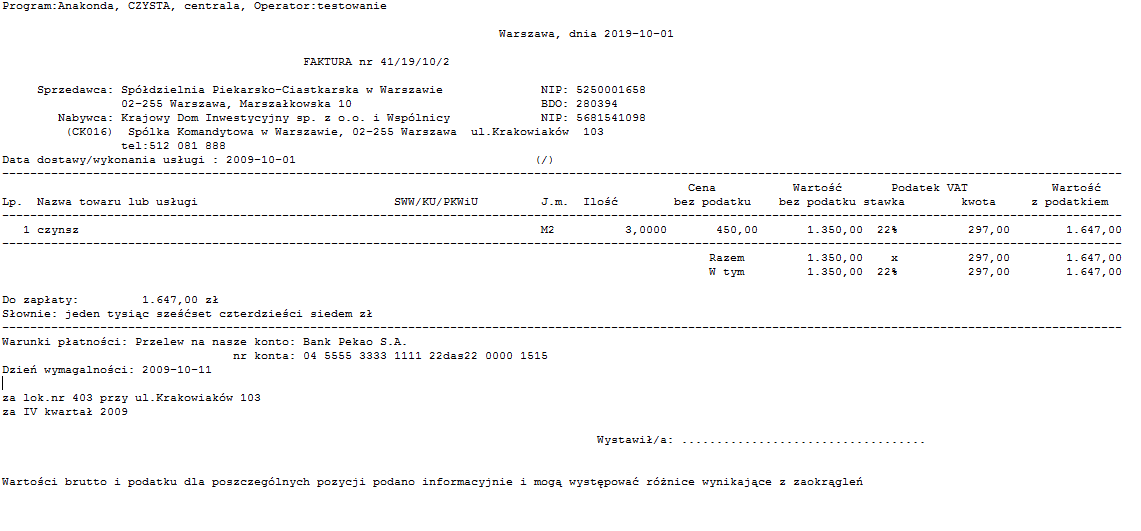2.3.2. Pozycje faktur
Chcąc wprowadzić pozycje na fakturze należy dwukrotnym kliknięciem wybrać podtabelę "Pozycje faktur". System wyświetli okno "Edycja pozycji faktury":

Na oknie istnieje możliwość sumowania kolumn numerycznych. Żeby z niej skorzystać należy z menu "Faktura" wybrać polecenie "Sumy z tabeli", ikonę  z menu podręcznego lub użyć skrótu klawiszowego <CTRL>+<S>.
z menu podręcznego lub użyć skrótu klawiszowego <CTRL>+<S>.
Okno umożliwia skorzystanie z następujących funkcji:
Dodawanie pozycji
Aby dodać pozycję faktury należy z Menu wybrać polecenie "Pozycja" ---> funkcję "Dodaj" lub nacisnąć klawisz <Num +> lub z paska skrótów wybrać ikonę
 . System wyświetli okno "Dodawanie pozycji faktury":
. System wyświetli okno "Dodawanie pozycji faktury":
Kiedy mamy zaznaczoną na liście pozycję faktury i dodajemy kolejną, to nowa pozycja wstawiana ją za tą zaznaczoną, a następne pozycje są odpowiednio przenumerowywane.
Wypełniamy poszczególne pola poruszając się po nich strzałkami, lub za pomocą klawisza <Enter> (w polu 'Artykuł' po naciśnięciu klawisza <F1> lub ikony
 wyświetli się okno "Wybór artykułu").
wyświetli się okno "Wybór artykułu").Jeżeli w nagłówku faktury zdefiniowany został upust, przepisze się on do odpowiedniego pola w pozycji faktury, ale tylko przy tworzeniu nowej pozycji. Edycja upustu w nagłówku faktury, nie zmieni upustu w już istniejących pozycjach.
UWAGA: Stawki VAT dla artykułu definiowane są w podtabelach artykułu (patrz: Dane podstawowe --> Artykuł --> Pozostałe dane --> Stawki VAT). W momencie wprowadzania pozycji faktury pobierana jest aktualna stawka VAT według daty sprzedaży faktury. Jeżeli operator posiada odpowiednie uprawnienia to może edytować stawkę VAT w pozycji faktury. Stawkę VAT można zmienić na dowolną, w przypadku wprowadzenia brakującej stawki VAT w artykule lub nieaktualnej stawki VAT system generuje komunikat informacyjny i pozwala ją zapisać.
Wprowadzone dane możemy zapisać z Menu wybierając polecenie "Pozycja" ---> funkcję "Zapisz" lub naciskając klawisz <F5> lub z paska skrótów wybierając ikonę
 .
.Cofnięcie wprowadzonych zmian uzyskamy z Menu wybierając polecenie "Pozycja" ---> funkcję "Cofnij" lub naciskając klawisz <F8> lub ikonę
 .
.W tym samym oknie możemy dodać kolejną pozycję faktury z Menu wybierając "Pozycja" ---> "Dodaj" lub naciskając klawisz <Num +> lub ikonę
 lub też naciskając klawisz <Enter> w ostatnim edytowalnym polu (Data przydatności).
lub też naciskając klawisz <Enter> w ostatnim edytowalnym polu (Data przydatności).UWAGA: W przypadku faktur skróconych istnieje ograniczenie dla ilości pozycji - maksymalnie dwie.
UWAGA: Do prawidłowego działania funkcji dodającej pozycję na fakturę konieczne jest by operator miał uprawnienia do słownika ze stawkami VAT oraz do cen artykułu.
Upusty na pozycjach pobierane są z danych kontrahenta, z upustów na konkretny artykuł lub kategorię artykułów i wstawiane są bezpośrednio na pozycję po wpisaniu w nią artykułu. Jeżeli natomiast w nagłówku faktury poprawnie zostaną wypełnione pola: "wersja cenowa" i "upust", upusty z danych operatora, na każdej pozycji zastępowane są upustem wpisanym w nagłówku faktury.
UWAGA: Jeżeli w definicji artykułu wpisana jest jakakolwiek cecha, na pozycjach faktur wymagane będzie podanie wartości tej cechy. Wartość cechy drukowana będzie na fakturach.
UWAGA: Na pozycji faktury nie może znajdować się artykuł przeznaczony wyłącznie do sprzedaży detalicznej.
Jeżeli wpisany na pozycję faktury artykuł cechuje się dynamicznym przelicznikiem, wówczas ilości w obu jednostkach miar można wpisywać niezależnie od siebie.
Edycja danych pozycji
Aby edytować dane wprowadzonej wcześniej pozycji należy zaznaczyć ją LPM na liście w oknie "Edycja pozycji", a następnie z Menu wybrać polecenie "Pozycja" ---> funkcję "Edytuj" lub nacisnąć klawisz <F4> lub z paska skrótów wybrać ikonę
 . System wyświetli okno zawierające wprowadzone uprzednio dane pozycji:
. System wyświetli okno zawierające wprowadzone uprzednio dane pozycji: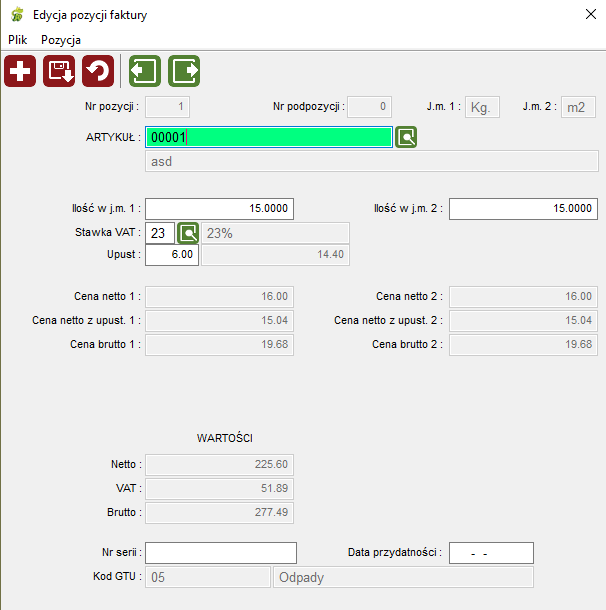
Jeżeli chcemy zapisać wprowadzone zmiany należy z Menu wybrać polecenie "Pozycja" ---> funkcję "Zapisz" lub nacisnąć klawisz <F5> lub z paska skrótów wybrać ikonę
 . Przed zapisem dodatkowo kontrolowany będzie stan dokumentu, na wypadek, gdyby inny użytkownik zmienił go w czasie modyfikowania.
. Przed zapisem dodatkowo kontrolowany będzie stan dokumentu, na wypadek, gdyby inny użytkownik zmienił go w czasie modyfikowania.Cofnięcie zmian uzyskamy poprzez Menu ---> Pozycja ---> Cofnij" lub naciśnięcie klawisza <F8> lub ikony
 .
.W tym samym oknie możemy edytować dane poprzedniej (Menu ---> Pozycja---> Poprzednia pozycja lub klawisz <F11> lub ikona
 ) lub następnej pozycji faktury (Menu ---> Pozycja ---> Następna pozycja lub klawisz <F12> lub ikona
) lub następnej pozycji faktury (Menu ---> Pozycja ---> Następna pozycja lub klawisz <F12> lub ikona  ).
).Uwaga:
Jeżeli operator posiada odpowiednie uprawnienia to może edytować stawkę VAT w pozycji faktury. Stawkę VAT można zmienić na dowolną, w przypadku wprowadzenia brakującej stawki VAT w artykule lub nieaktualnej stawki VAT system generuje komunikat informacyjny i pozwala ją zapisać.
Zmiana klucza pozycji
Jeżeli zaistnieje konieczność zmiany klucza pozycji faktury należy zaznaczyć ją LPM na liście w oknie "Edycja pozycji", a następnie z Menu wybrać polecenie "Pozycja" ---> funkcję "Zmiana klucza" lub nacisnąć klawisz <F5> lub ikonę
 . System wyświetli okno zawierające poprzedni klucz pozycji.
. System wyświetli okno zawierające poprzedni klucz pozycji.Usuwanie pozycji
Aby usunąć pozycje faktury należy zaznaczyć ją na liście w oknie "Edycja pozycji", a następnie z Menu wybrać polecenie "Pozycja" ---> funkcję "Usuń" lub nacisnąć klawisz <Num -> lub z paska skrótów wybrać ikonę
 . System zażąda potwierdzenia chęci usunięcia pozycji faktury:
. System zażąda potwierdzenia chęci usunięcia pozycji faktury:
Potwierdzamy usunięcie wybierając "Tak" (klawisz <T>) lub rezygnujemy naciskając "Nie" (klawisz<N>).
Drukowanie listy pozycji
Aby wydrukować listę pozycji faktury widoczną w oknie "Edycja pozycji" należy z Menu wybrać polecenie "Pozycja" ---> funkcję "Drukuj listę" lub nacisnąć klawisze ,Ctrl> + <P> lub z paska skrótów wybrać ikonę
 . System wyświetli okno typowe dla opcji wydruku.
. System wyświetli okno typowe dla opcji wydruku.Standardy systemu Anakonda związane z wyborem opcji wydruku zostały opisane w niniejszej dokumentacji w rozdziale "Samouczek" --> "Opcje wydruku".
Zaznaczamy interesujące nas opcje, a następnie potwierdzamy wydruk naciskając "OK" lub rezygnujemy wybierając klawisz "Anuluj".
Rozbijanie i scalanie zestawów
Będąc na pozycjach faktury, system pozwala na dowolne rozbijanie i scalanie zestawów uwzględniając ich zawartość.
Skrót klawiszowy <CTRL+R>, ikona
 z menu podręcznego lub funkcja "Rozbij zestaw" z menu "Pozycja" pozwala na rozbicie pozycji która jest zestawem. Spowoduje to zmianę ceny zestawu na 0 i dodanie jako podpozycje faktury wszystkie artykuły, będące elementami zestawu wraz z ich cenami i odpowiednio przeliczoną ilością:
z menu podręcznego lub funkcja "Rozbij zestaw" z menu "Pozycja" pozwala na rozbicie pozycji która jest zestawem. Spowoduje to zmianę ceny zestawu na 0 i dodanie jako podpozycje faktury wszystkie artykuły, będące elementami zestawu wraz z ich cenami i odpowiednio przeliczoną ilością: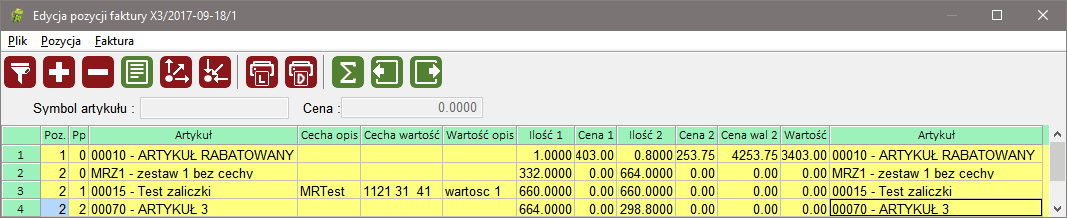
Skrót klawiszowy <CTRL+S>, ikona
 z menu podręcznego lub funkcja "Scal zestaw" z menu "Pozycja" pozwalają przywrócić zestaw do jego pierwotnej postaci
z menu podręcznego lub funkcja "Scal zestaw" z menu "Pozycja" pozwalają przywrócić zestaw do jego pierwotnej postaciUwaga! Rozbijanie zestawów uwzględniane jest na wydrukach faktur! Przykładowy wydruk faktury z rozbitym zestawem wygląda następująco:

Wyszukiwanie pozycji
Aby wyszukać pozycje faktury według określonych kryteriów ( symbolu artykułu lub jego ceny) należy z Menu wybrać polecenie "Pozycja" ---> funkcję "Filtruj" lub nacisnąć klawisz <F3> lub z paska skrótów wybrać ikonę
 . System wyświetli okno "Edycja pozycji" w formie przystosowanDekej do wyszukiwania:
. System wyświetli okno "Edycja pozycji" w formie przystosowanDekej do wyszukiwania: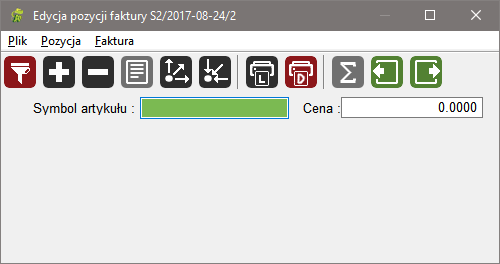
W odpowiednie pola wpisujemy warunki według których chcemy wyszukać pozycje, a następnie z Menu ponownie wybieramy polecenie "Pozycja" ---> funkcję "Filtruj" lub naciskamy klawisz <F3> lub z paska skrótów wybieramy ikonę
 . System wyświetli listę wyszukiwanych pozycji.
. System wyświetli listę wyszukiwanych pozycji.Edycja pozycji innych faktur
Bez konieczności powrotu do okna "Edycja faktur" możemy edytować pozycje poprzedniej (Menu ---> Faktura ---> Poprzednia faktura lub klawisz <F11> lub ikona
 ) lub następnej faktury (Menu ---> Faktura ---> Następna faktura lub klawisz <F12> lub ikona
) lub następnej faktury (Menu ---> Faktura ---> Następna faktura lub klawisz <F12> lub ikona  ).
).Drukuj dokument
Będąc w pozycjach faktur możliwe jest wydrukowanie "Deklaracji zgodności", jeżeli dany materiał posiada przypisane odpowiednie dane. Dane dotyczące deklaracji zgodności rejestruje się w funkcji "Dane Podstawowe --> Artykuły --> Pozostałe dane F6 --> Dane dodatkowe". Aby wydrukować deklaracje zgodności należy z Meny wybrać polecenie "Pozycja" --> funkcję "Drukuj dokument" lub nacisnąć klawisz <CTRL+D> lub z paska skrótów wybrać ikonę
 . System wyświetli okno typowe dla opcji wydruku.
. System wyświetli okno typowe dla opcji wydruku.Deklaracja zgodności zawiera informacje o przeznaczeniu i zakresie stosowania wyrobu, dokumentach odniesienia i partiach wyrobu objętych deklaracją. Przykładowy wydruk zawiera poniższy ekran.
Uwaga! Jeśli wprowadzony jest numer BDO drukuje się BDO, a jeśli wprowadzony numer GIOŚ to drukuje się GIOŚ.