6. Cenniki
Istotną częścią danych gromadzonych w programie Anakonda są cenniki artykułów. Program umożliwia generowanie cen dla poszczególnych artykułów z plików csv przygotowanych w zewnętrznych edytorach tekstu, określenie zakresu dat (od kiedy do kiedy) ceny te mają obowiązywać, przeliczanie ich z PLN na waluty obce wg wprowadzonego kursu lub też podwyższenie lub obniżenie cen o określony procent (przelicznik).
Aby skorzystać z działu "Cenniki" należy w oknie głównym programu wybrać przycisk "Dane podstawowe" lub nacisnąć klawisz <F2>. Następnie w oknie, które zostanie wyświetlone wybrać przycisk "Cenniki" lub nacisnąć klawisz <F6>:
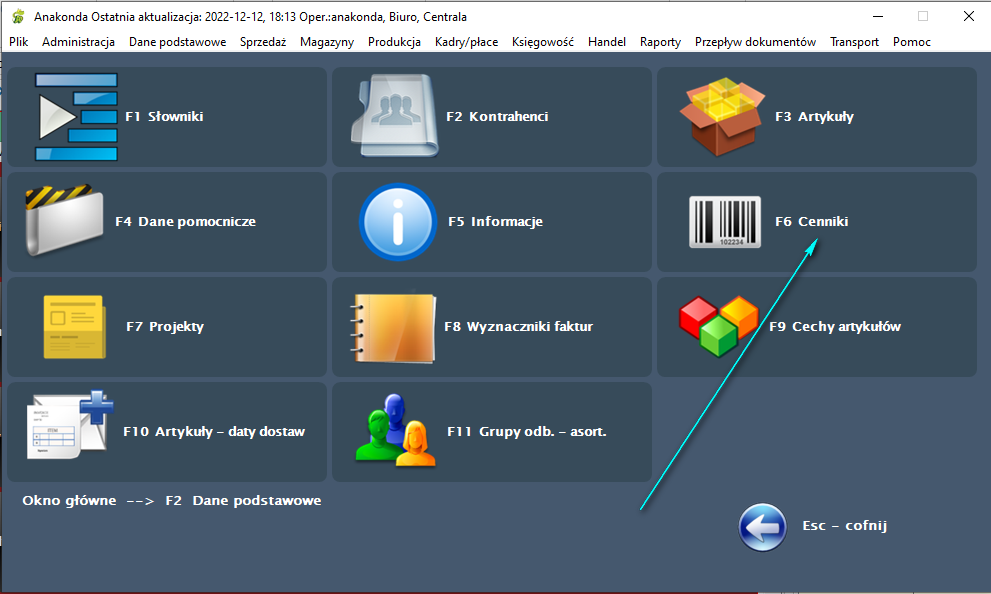
System wyświetli okno przystosowane do wprowadzenia parametrów cennika, który chcemy wyświetlić:
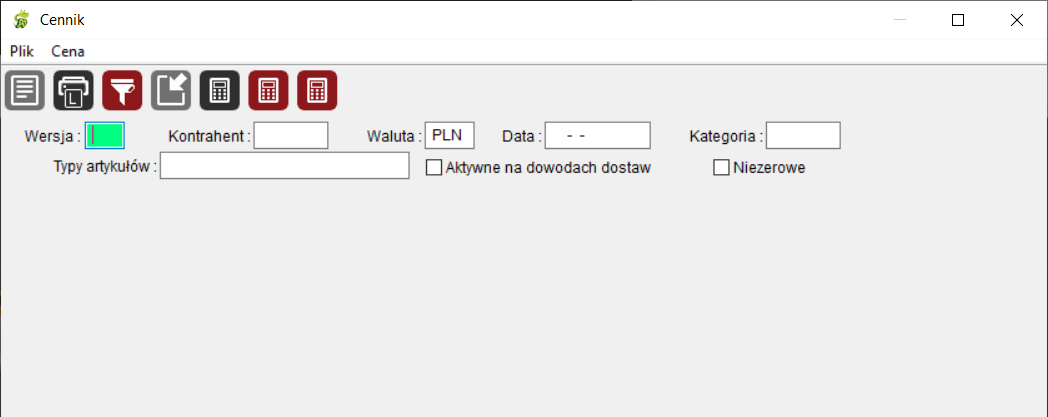
Wypełniamy poszczególne pola poruszając się po nich za pomocą strzałek lub klawisza <Enter>. W każdym z pól można skorzystać z pomocy słowników naciskając klawisz <F1>.
Wersja - jeżeli wpisana jest wersja to pole kontrahenta jest kompletnie ignorowane i nie bierze udziału również w filtrze.
Kontrahent - jeżeli wypełnione jest pole kontrahent wersja cenowa pobierana jest z jego danych do fakturowania.
Waluta - waluta, w której ma być wyświetlony cennik
Data - dzień na który chcemy wyświetlić obowiązujące ceny
Kategoria - kategoria artykułów, dla której mają być wyświetlone ceny
Typy artykułów - typy artykułów, dla których ma być wyświetlony cennik (możliwe jest podanie listy typów rozdzielanych przecinkami)
Aktywne na dowodach dostaw - jeżeli zaznaczone wyświetlone zostaną artykuły, które znalazły się na dowodach dostaw w okresie ostatniego miesiąca od daty, na którą wykonujemy cennik (w wyświetlaniu uwzględniane są pozostałe filtry)
Niezerowe - jeżeli opcja pozostaje niezaznaczona, wyświetlony cennik zawierać będzie również artykuły, które w podanej w filtrze wersji cenowej lub w wersji wynikającej z danych do fakturowania kontrahenta nie mają zdefiniowanych cen (umożliwia to m.in. weryfikację i uzupełnienie brakujących cen). Jeżeli opcja zostanie zaznaczona, wygenerowany cennik zawierać będzie wyłącznie artykuły, które mają zdefiniowaną cenę w wyświetlanej wersji cenowej.
Po uzupełnieniu filtrów z Menu należy wybrać polecenie "Cena"--->funkcję "Filtruj" lub nacisnąć klawisz <F3> lub z paska skrótów wybrać ikonę  .
.
System wyświetli cennik obowiązujący dla wpisanej wcześniej wersji cenowej w określonej walucie, obowiązujący na wybrany dzień i dla danej kategorii artykułów. Nie wypełniając pola "Kategoria" spowodujemy wyświetlenie cennika dla wszystkich artykułów:

Jeżeli w filtrze podany zostanie kontrahent w wyświetlonym cenniku artykuły, które dodatkowo mają zdefiniowany upust dla kontrahenta zostaną zaznaczone kolorem zielonym.
Uwaga! Cennik wyświetla jedynie artykuły aktywne
Po wyświetleniu cennika udostępnione zostają następujące funkcje:
Edycja
Zaznaczając na liście cennika artykuł, którego cenę chcemy edytować, a następnie wybierając z Menu polecenie "Cena" ---> funkcję "Edytuj" lub naciskając klawisz <F4> lub z paska skrótów wybierając ikonę , spowodujemy edycję ceny artykułu dla określonej w cenniku wersji cenowej i obowiązującej w określonym dniu:

W oknie tym możliwa jest modyfikacja danych dotyczących ceny. Sposób postępowania w przypadku dokonywania zmian został opisany w rozdziale "Dane podstawowe. Artykuły. Podtabele artykułów. Ceny artykułu".
Zapisanie dokonanych zmian spowoduje aktualizację danych w tabeli widocznej w oknie "Cennik".
Stawki VAT dla wyliczenia ceny brutto pobierane są ze stawek VAT przypisanych do artykułu (Dane Podstawowe F2 --> Artykuły F3 --> Pozostałe dane F6 --> Stawki VAT) uwzględniając datę obowiązywania stawek i datę od której ma obowiązywać wersja cenowa.
Import cennika
W programie Anakonda istnieje możliwość importu zewnętrznego cennika artykułów do systemu. Wymaga to jednak odpowiedniego przygotowania danych w formacie csv. W tym celu należy:
W plikach xls zawierających dane o cenach artykułów usunąć wszystkie kolumny oprócz kolumn zawierających indeks artykułu i jego cenę. Kolumna z indeksem powinna być nazwana "Indeks", kolumna z ceną - "Cena". W efekcie plik powinien wyglądać następująco:

Uwaga! W przypadku gdy dane podstawowe jednego z artykułów nie będą zawierać informacji na temat stawki vat, import cennika nie będzie możliwy. System wyświetli stosowny komunikat wraz z symbolem artykułu
Zmodyfikowany plik należy zapisać w formacie csv.
a) Windows/Excel
W tym celu należy wybrać polecenie ,,Plik"---->,,Zapisz jako", następnie wpisać nazwę pliku i format, w którym plik ma zostać zapisany wybrać CSV (rozdzielany przecinkami)
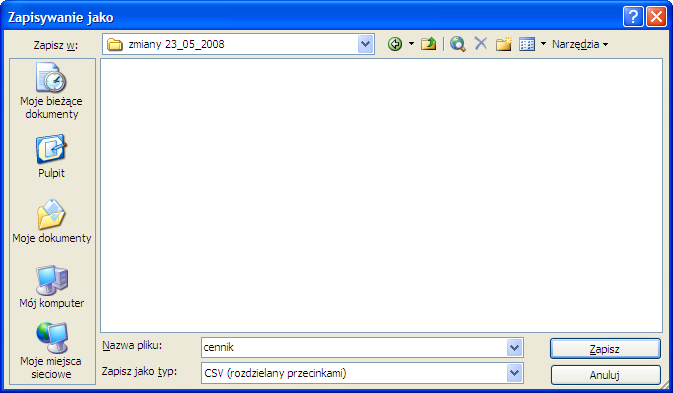
Naciśnięcie klawisza "Zapisz" spowoduje wyświetlenie się następnego okna:

Kliknięcie OK spowoduje wyświetlenie się następnego okna:

Zatwierdzamy zapisanie pliku naciskając "Tak".
Zmodyfikowany plik zostanie zapisany w formacie 'csv' i będzie miał następującą postać:

Dopuszczalny jest również format, w którym pola będą zawarte w cudzysłowach.
b) Open Office
W tym celu z Menu należy wybrać polecenie „Plik” ---> „Zapisz jako”, następnie wpisać nazwę pliku i jako format, w którym plik ma zostać zapisany wybrać Tekst CSV:
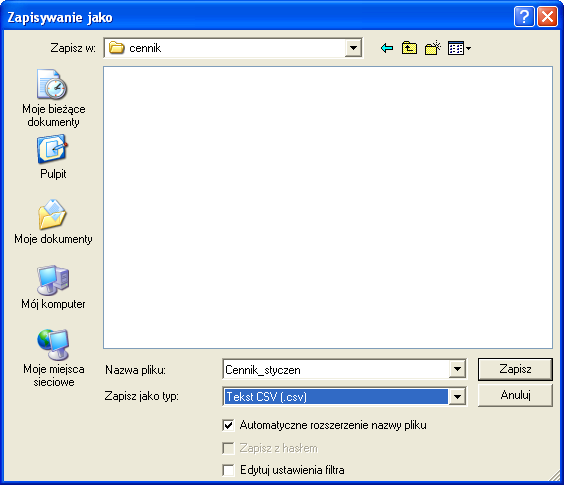
Naciśnięcie klawisza "Zapisz" spowoduje wyświetlenie się następnego okna:

Istotne jest, aby jako zestaw znaków wybrać "Europa Środkowa (ISO-8859-2)", a jako separator pola średnik. Zatwierdzamy zapisanie pliku naciskając "OK".
Zmodyfikowany plik zostanie zapisany w formacie 'csv' i będzie miał następującą postać:

Dopuszczalny jest również format, w którym pola będą zawarte w cudzysłowach.
W oknie Cennik z Menu wybieramy polecenie "Cena" ---> funkcję "Import" lub z paska skrótów wybieramy ikonę
 . System wyświetli okno, w którego pola należy wpisać dane niezbędne do właściwego zaimportowania pliku: wersję cenową, w której zawarte będą importowane ceny, datę od której ceny te mają obowiązywać, walutę, w której zdefiniowana jest cena. Następnie należy wybrać plik z cenami przygotowany w formacie csv (patrz wyżej) i określić czy ceny mają być wczytane w pierwszej czy w drugiej jednostce miary (dotyczy to firm, które w swoich danych podstawowych mają zdefiniowane dwie jednostki miary):
. System wyświetli okno, w którego pola należy wpisać dane niezbędne do właściwego zaimportowania pliku: wersję cenową, w której zawarte będą importowane ceny, datę od której ceny te mają obowiązywać, walutę, w której zdefiniowana jest cena. Następnie należy wybrać plik z cenami przygotowany w formacie csv (patrz wyżej) i określić czy ceny mają być wczytane w pierwszej czy w drugiej jednostce miary (dotyczy to firm, które w swoich danych podstawowych mają zdefiniowane dwie jednostki miary):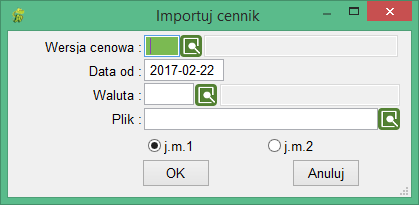
Zatwierdzamy wykonanie importu naciskając "OK" lub rezygnujemy wybierając "Anuluj".
Podczas importu tak przygotowanych plików program zaimportuje ceny tylko tych artykułów, których indeksy odnajdzie w bazie programu. Pozostałe artykuły będą pominięte bez sygnalizacji błędów. Wobec tego należy zwrócić uwagę na wielkie i małe litery oraz zera wiodące. W przypadku próby zaimportowania tej samej wersji cenowej program wskaże listę artykułów, których ceny zostały zmienione.
Jeżeli chodzi o oddzielenie części dziesiętnej, to w pliku źródłowym może występować zarówno kropka jak i przecinek, a dla cen o wartości całkowitej część ułamkowa może nie występować. Przy imporcie funkcja zmieniająca typ danych, ceny zapisuje w systemie zawsze z kropką dziesiętną.
Aby wydrukować wyświetloną na ekranie listę artykułów należy z Menu wybrać polecenie "Cena" ---> funkcję "Drukuj listę" lub nacisnąć klawisze <Ctrl> + <P> lub z paska skrótów wybrać ikonę
 . System wyświetli okno typowe dla funkcji wydruku.
. System wyświetli okno typowe dla funkcji wydruku.Po wybraniu odpowiednich opcji zatwierdzamy wybór naciskając "OK" lub rezygnujemy wybierając "Anuluj".
Możliwe jest importowanie cennika brutto. System zapewnia przeliczanie cenny netto według obowiązującej na podaną datę stawki VAT. Należy pamiętać, że w takim przypadku wersja cenowa musi posiadać zaznaczoną opcję "brutto". Naturalnie w pliku do importu musi znajdować się cena brutto.
Przeliczanie cennika
W anakondzie istnieje możliwość przeliczenia cen na inną walutę, wg innego kursu lub zmiana cen w tej samej walucie o odpowiedni przelicznik.
Aby skorzystać z tej funkcji, należy najpierw wyświetlić cennik, który ma być przeliczony, a następnie z Menu wybrać polecenie "Cena" ---> funkcję "Przeliczanie", nacisnąć <F6> lub przycisk
 . System wyświetli okno "Przeliczanie Cennika":
. System wyświetli okno "Przeliczanie Cennika":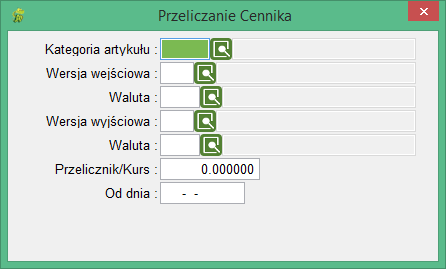
W kolejne pola należy wpisać:
Kategoria artykułu - jeżeli pole to pozostanie niewypełnione system przeliczy ceny wszystkich artykułów w cenniku, podczas zatwierdzania przeliczenia zostanie jednak wyświetlone ostrzeżenie:
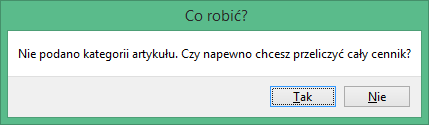
Wersja wejściowa - należy wpisać symbol wersji cenowej, która ma być przeliczona
Waluta - należy podać walutę wersji cenowej, która ma być przeliczona
Wersja wyjściowa - należy wybrać symbol wersji cenowej na jaką będzie przeliczona wersja wejściowa
Waluta - należy podać walutę wersji wyjściowej (po przeliczeniu)
Przelicznik/Kurs - należy podać przelicznik lub kurs waluty wg którego mają być przeliczone ceny (np. chcąc podwyższyć ceny o 2% w polu tym powinno się wpisać '1,02')
Od dnia - należy podać datę od kiedy ma obowiązywać nowa wersja cenowa.
Stawki VAT dla wyliczenia cen brutto pobierane są ze stawek VAT przypisanych do artykułu (Dane Podstawowe F2 --> Artykuły F3 --> Pozostałe dane F6 --> Stawki VAT) uwzględniając datę obowiązywania stawek i datę od której ma obowiązywać wersja cenowa.
Przykłady przeliczania cennika:
Przeliczenie cennika na inną walutę wg określonego kursu dla tej samej wersji cenowej:
Przyjmijmy, że cennik, który chcemy przeliczyć określa wersję cenową 01 w walucie PLN. Po przeliczeniu chcemy uzyskać cennik w tej samej wersji cenowej, ale w walucie EURO wg kursu, gdzie 1 PLN = 0,2611 EUR obowiązujący od 1 sierpnia 2007 roku. W oknie "Przeliczanie Cennika" pola powinny być wypełnione następująco:

Zatwierdzamy dane naciskając <Enter>. Uzyskamy Cennik w wersji cenowej 01 i walucie EURO.
Analogicznie postępujemy przeliczając cennik dla tej samej wersji cenowej z waluty obcej na PLN.
Przeliczanie cennika w tej samej walucie na inną wersję cenową:
Przyjmijmy, że chcemy przeliczyć ceny kategorii artykułów 0 z cennika w wersji cenowej 01 i walucie PLN i uzyskać nowe ceny dla tej kategorii w wersji cenowej 02 i walucie PLN wyższe o 2%. Nowy cennik dla tej kategorii ma obowiązywać od 22 lutego 2017 roku. W tej sytuacji okno "Przeliczanie cennika powinno być wypełnione następująco:
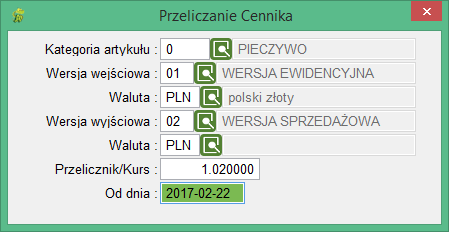
W nowym cenniku ceny artykułów dla wybranej kategorii będą większe o 2%.
Po wykonaniu przeliczenia system wyświetli komunikat:

Będzie to oznaczać, że ceny artykułów zostały przeliczone i zawarte w wyjściowej wersji cenowej określonej wcześniej. Przeliczony cennik można obejrzeć wpisując w filtrze okna "Cennik" symbol wyjściowej wersji cenowej, walutę, w której dokonano przeliczenia oraz datę mieszczącą się w zakresie dat określonym dla nowego cennika.
Wydruk Cennika
Aby wydrukować wyświetlony na ekranie cennik należy z Menu wybrać polecenie "Cena" ---> funkcję "Drukuj listę" lub nacisnąć klawisze <Ctrl> + <P> lub z paska skrótów wybrać ikonę
 . System wyświetli okno typowe dla funkcji wydruku.
. System wyświetli okno typowe dla funkcji wydruku.Po wybraniu odpowiednich opcji zatwierdzamy wybór naciskając "OK" lub rezygnujemy wybierając "Anuluj".
Przeliczanie cennika z uwzględnieniem stawki VAT
Funkcja dostępna jest tylko dla anakondy. Analizuje wszystkie aktywne artykuły i naprawia ceny. Przelicza zarówno rs_artykuly_ceny ( z wersji cenowej pobiera cenę netto/brutto oraz ile miejsc po przecinku) oraz rs_kontrahenci (cenę netto i 2 miejsca po przecinku).
Sprawdza i ewentualnie zmienia cenę jeśli nie jest zgodna z vatem obowiązującym tego dnia. Potrafi też dodać cenę jeśli stwierdzi, że zmieniono vat, a nie zmieniono tego dnia ceny.
Funkcja działa też podczas zmian stawek vat dla artykułu (ale tylko w anakondzie). Wtedy działa dla 1 artykułu. Dodanie stawki powoduje stworzenie ceny, ale usunięcie stawki skutkuje tylko przeliczeniem, a nie usunięciem ceny. Program nie wie czy cena jest dodana z powodu stawki czy nie i tego nie sprawdza.
Ceny dla kontrahenta
Funkcja umożliwia wprowadzenie nowych cen poszczególnych artykułow dla kontrahenta z uwzględnieniem daty od której nowa cena ma obowiązywać.
Naciśnięcie klawisza <F8> spowoduje wyświetlenie okna, w którym możliwe bedzie wprowadzenie nowych danych:
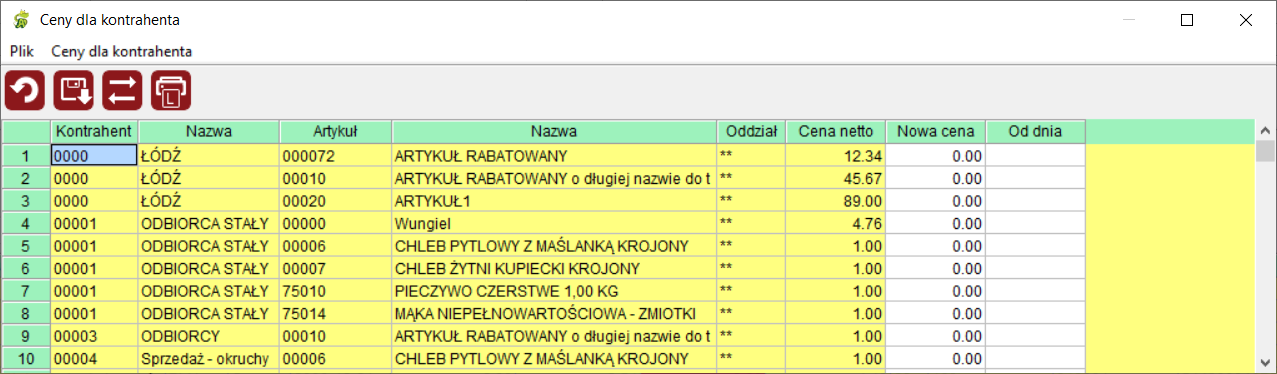
Wprowadzone dane należy zapisać naciskając klawisz <F5>.
Użycie funkcji "Cofnij" spowoduje wyczyszczenie zawartości kolumn Nowa cena i Od dnia.
Użycie funkcji "Zmień datę" powoduje wyświetlenie okna do podania daty "Wpisz w od dnia: ", a jej zatwierdzenie klawiszem <Enter> wpisuje we wszystkie wiersze wpisaną datę.
Dane na grid pobierane są z rs_kontrahenci_ceny z najnowszą datą od przy czym wyświetlani sa tylko aktywni kontrahenci i aktywne artykuły. Zapisywane są tylko wiersze z niezerową ceną. Na podstawie wpisanej ceny obliczana jest cena netto 2 (cena netto 1 * przelicznik) i cena brutto (cena netto * vat z rs_artykuly_stawki_vat). Tylko aktywni kontrahenci i aktywne artykuły.