4.9.2. Lokacje
Ta część systemu przeznaczona jest do przechowywania danych, przy pomocy których tworzone są definicje lokacji magazynowych wykorzystywanych w module "Magazyny".
Aby wprowadzić te dane, w dziale "Dane Podstawowe" ---. "Dane Pomocnicze" należy nacisnąć klawisz <F10> lub przycisk "WMS":
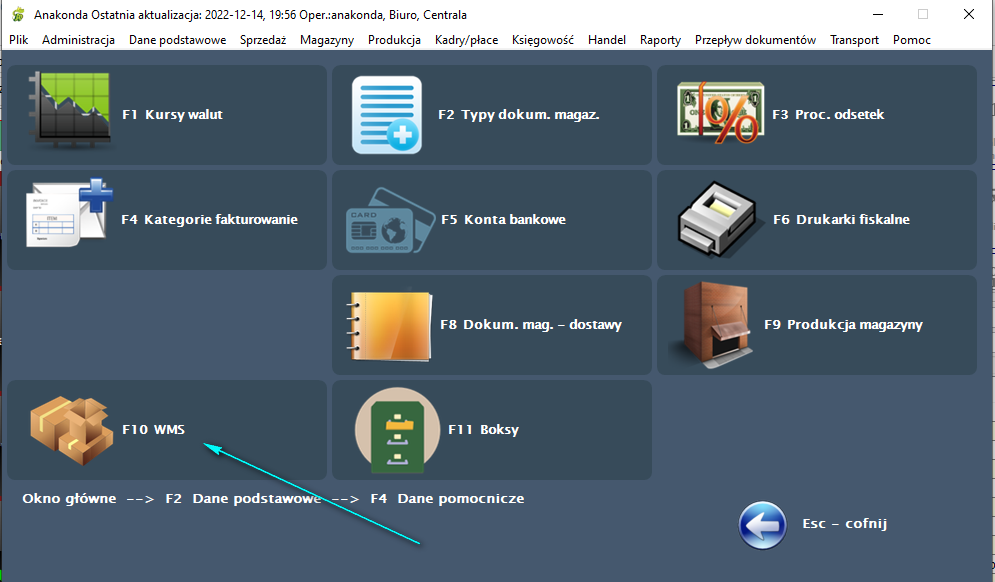
Następie należy wybrać przycisk "Lokacje":
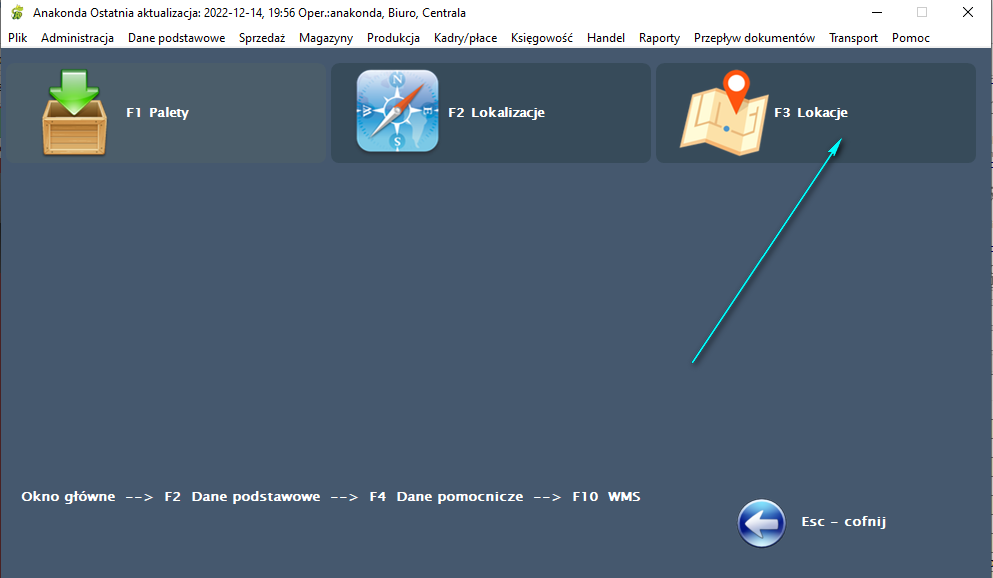
System wyświetli sekcję filtrów:

W polu "Magazyn" należy wpisać symbol magazynu, możliwe jest użycie klawisza <F1> celem wybrania magazynu z listy zdefinowanych magazynów w systemie. W pola "Lokacja" i "Opis" możemy wpisać odpowiednio symbol i/lub opis lokacji, możliwe wpisanie początkowych znaków wypełnienia tych pól. W polu "Lokalizacja" możemy wpisać identyfikator lokalizacji na której została utworzona pożądana lokacja, bądź fragment symbolu tej lokalizacji. Zaznaczenie checkbox-u "tylko wolne" spowoduje wyświetlenie tylko wolnych lokacji, tzn. tych dla których "zajęte" < "pojemność". Następnie po wciśnięciu klawisza <F3> system wyświetli wyfiltrowane lokacje zdefiniowane w systemie.
System wyświetli okno, w którym można wprowadzać dane:

Lokacja - symbol lokacji, maksymalnie 10 znakowy symbol lokacji (dozwolone są tylko wielkie i małe litery bez znaków diakretycznych oraz znak "-" myślnik)
Opis - opis lokacji
Magazyn - symbol magazynu, możliwe użycie klawisza <F1> celem wyboru z dopuszczalnej listy magazynów zdefiniowanych w systemie
Lokalizacja - symbol lokalizacji, z której powstała lokacja (może pozostać pusta)
Pojemność - liczba określająca maksymalną pojemność danej lokacji w podstawowej jednostcSe miary.
Zajęte - system wyświetla ilość w danej lokacji zajęte w zaokrągleniu do pełnych jednostek. W kolumnie tej uwzględniane są dokumenty przychodowe będące co najmniej w stanie "W", a w przypadku dokumentów rozchodowych będące w stanie "Z".
Dokł. zaj. - system wyświetla dokładną ilość (cztery miejsca po przecinku) zajętą w danej lokacji.
Do wydania - ilość przewidziana do wydania z danej lokacji z dokumentów rozchodowych będących w stanie "W" i "G". W momencie zatwierdzenia dokumentu rozchodowego w stan "Z" dana ilość jest usuwana z kolumny "Do wydania", a zaczyna być uwzględniana w kolumnach "Zajęte" i "Dokł. zaj.". Przy otwieraniu dokumentu rozchodowego następuje proces odwrotny.
Artykuł - artykuł wymagany na wybranej lokacji
Kategoria - kategoria artykułu wymagana na wybranej lokacji
Stan minimalny - wymagany stan minimalny zajętości lokacji. W przypadku gdy stan minimalny jest wyższy niż zajętość lokacji, lokacja staje się lokacją do uzupełnienia
Kontrahent - symbol kontrahenta; jeżeli podany, wówczas na lokację będzie można dodać artykuł za pomocą WMS, ale tylko wtedy, gdy podczas tworzenia etykiet logistycznych podany zostanie kontrahent. Innymi słowy, możliwość ustawienia artykułu na lokacji z kontrahentem istnieje tylko w przypadku, gdy numer palety do ustawienia w lokacji zawiera tego samego kontrahenta. Symbol kontrahenta może zostać wpisany tylko, gdy stan minimalny lokacji jest różny od zera.
W funkcji edycji firmy opisanej w rozdziale "Edycja firmy" w polu "Jm lokacji" określa się numer jednostki miary uwzględnianej w lokacjach. Domyślnie ustawiana jest druga jednostka miary.
Wprowadzone dane należy zapisać naciskając klawisz <F5> lub z Menu wybierając polecenie "Lokacje" ---> funkcję "Zapisz zmiany" lub naciskając ikonę  .
.
W oknie lokacji istnieje możliwość stworzenia pliku pdf z etykietami lokacyjnymi. Na etykietach zawarte są elementy: Identyfikator lokacji, kod kreskowy zawierający informacje o identyfikatorze lokacji oraz opcjonalnie identyfikator lokalizacji, z której powstała lokacja. Funkcję wywołuje się za pomocą skrótu klawiszowego <CTRL>+<J>, wyboru opcji "Drukuj etykiety" z menu "Lokacja" lub poprzez wybór ikony  z menu podręcznego. Stworzony plik pdf można drukować na zwyklej drukarce lub takiej przeznaczonej do drukowania kodów kreskowych.
z menu podręcznego. Stworzony plik pdf można drukować na zwyklej drukarce lub takiej przeznaczonej do drukowania kodów kreskowych.
UWAGA!!! Zmiana pojemności lokacji na mniejszą niż jest wykorzystana jest niemożliwa.
Aby usunąć wybraną lokację należy zaznaczyć ją na liście, a następnie z Menu wybrać polecenie "Lokacje" ---> funkcję "Usuń" lub nacisnąć klawisz Num - , lub ikonę  .
.
Aby wydrukować listę zdefiniowanych pozycji należy z Menu wybrać polecenie "Lokacje" ---> funkcję "Drukuj" lub nacisnąć klawisze <Ctrl> + <P> lub ikonę  .
.
Aby wydrukować etykiety zawierające kod kreskowy wybranych lokacji, należy z menu wybrać polecenie "Lokacje" ----> funkcję "Drukuj plakietki", użyć skrótu klawiszowego <Ctrl+L>, lub wybrać ikonę  z menu podręcznego. Tworzone pliki pdf zawierają etykiety lokacyjne w formacie 5cmX7cm.
z menu podręcznego. Tworzone pliki pdf zawierają etykiety lokacyjne w formacie 5cmX7cm.
Uwaga! System wydrukuje etykiety dla wszystkich lokacji wyświetlonych w tabeli. Aby wydrukować wybrane lokacje, należy użyć odpowiednich filtrów.
Możliwe jest wyfiltrowanie już wybranych lokacji, w tym celu należy nacisnąć klawisz <F3> lub z Menu wybrać polecenie "Lokacje" --> funkcję "Filtruj" lub nacisnąć ikonę  .
.
Dla danej lokacji możliwe jest wyświetlenie jej szczegółów. W tym celu należy zaznaczyć ją na liście, a następnie z Menu wybrać polecenie "Lokacje" ---> funkcję "Szczegóły F6" lub nacisnąć klawisz F6 lub ikonę  . System wyświetli okno "Obroty magazynowe / wyszukiwanie"
. System wyświetli okno "Obroty magazynowe / wyszukiwanie"
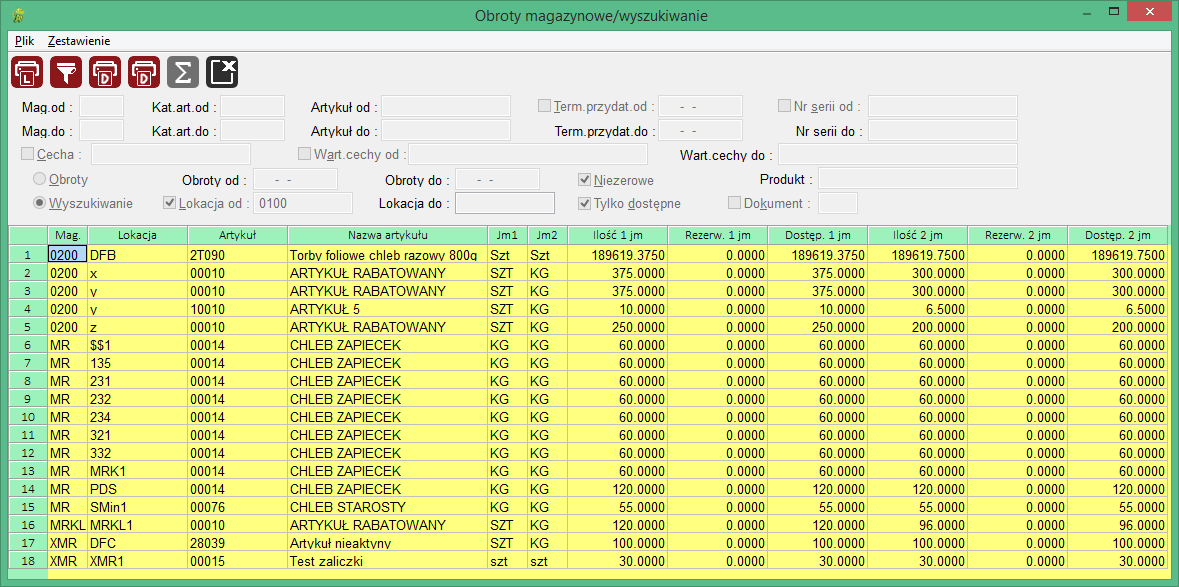
Funkcjonalność okna "Obroty magazynowe / wyszukiwanie" opisana jest w niniejszej instrukcji w rozdziale "Magazyny --> Obroty magazynowe / wyszukiwanie"