4.2. Typy dokumentów magazynowych
Dane zgromadzone w tym dziale programu wykorzystywane są przede wszystkim podczas tworzenia dokumentów magazynowych oraz wykonywania raportów z nimi związanych.
Aby dodać lub modyfikować typy dokumentów magazynowych należy w oknie głównym Danych podstawowych wybrać przycisk "Dane pomocnicze" lub nacisnąć klawisz <F4>:
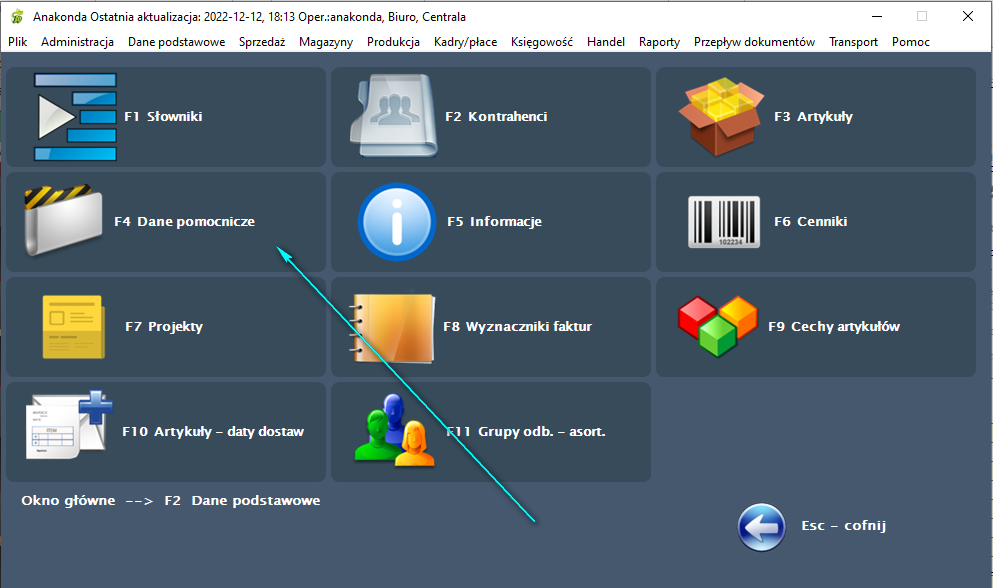
W następnym oknie wybieramy "Typy dokumentów magazynowych" lub naciskamy klawisz <F2>:
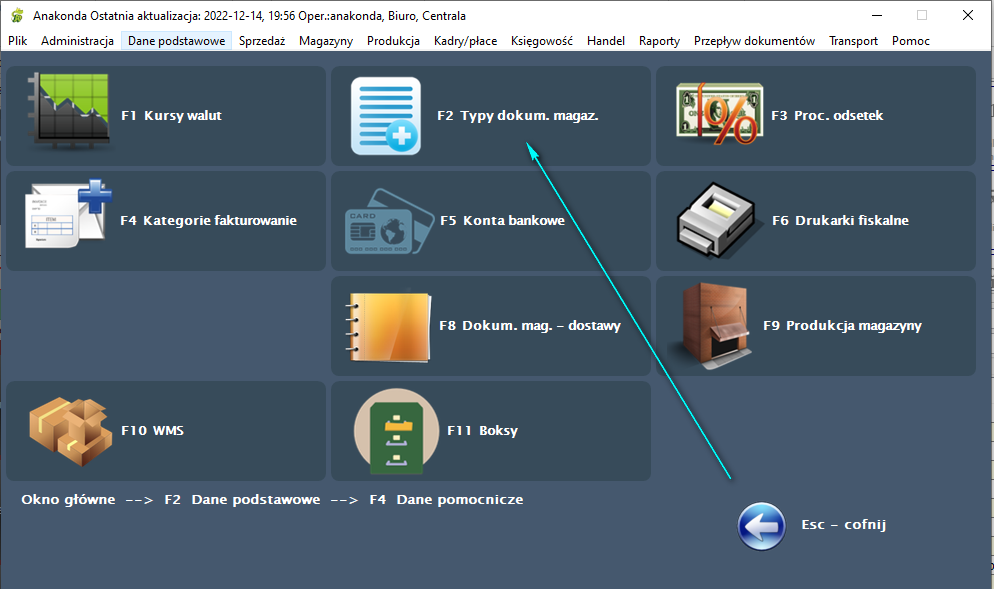
W efekcie pojawi się okno "Edycja typów dokumentów magazynowych":
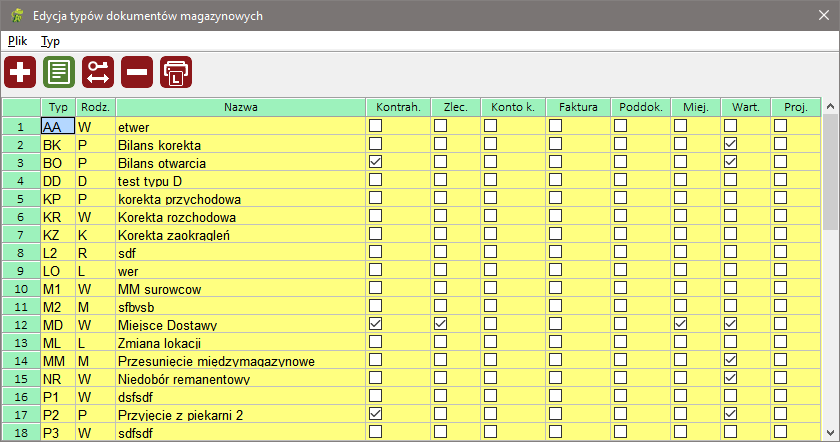
W tabeli uwidocznione są zdefiniowane dla danej firmy typy dokumentów magazynowych i pola, których wypełnienie jest wymagane dla poszczególnych typów dokumentów.
W oknie tym dostępne są funkcje:
Dodawanie typu dokumentu magazynowego.
Aby dodać nowy typ dokumentu magazynowego należy z Menu wybrać polecenie "Typ" ---> funkcję "Dodaj" lub nacisnąć klawisz <Num +> lub z paska skrótów wybrać ikonę
 . System wyświetli okno "Dodawanie nowego typu dokumentu magazynowego":
. System wyświetli okno "Dodawanie nowego typu dokumentu magazynowego":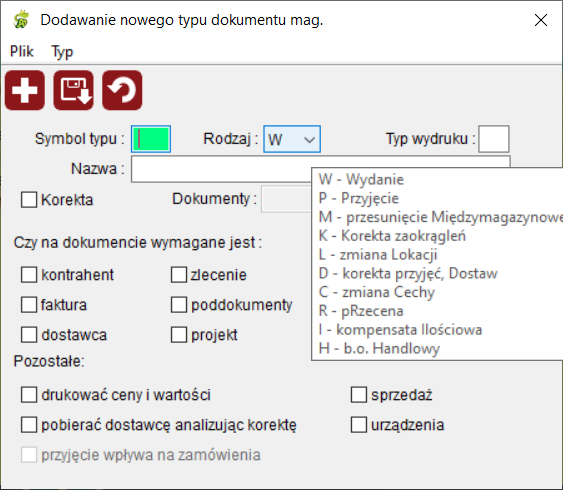
Wypełniamy poszczególne pola:
Symbol typu - symbol typu dokumentu magazynowego
Rodzaj - 'W' - wychodzący, rozchodowy 'P' - przychodowy, 'M' - międzymagazynowy, 'K' - korekta zaokrągleń, 'L' - zmiana lokacji, 'D' - korekta przyjęć, 'C' - zmiana cechy, 'R' - przecena, 'H' - handlowy, 'I' - kompensata ilościowa
Nazwa - nazwa typu dokumentu magazynowego
Typ wydruku - symbol rodzaju wydruku.
L - wydruk z wyszczególnionymi cechami artykułu, z lokacjami i polem z informacją o łącznej sumie palet dla artykułów z dokumentu magazynowego oraz z numerem plomby.
Korekta - zaznaczamy jeżeli dokument ma być korygującym dokumentem magazynowym
Dokumenty - wpisujemy listę typów dokumentów magazynowych, do których definiowany typ ma być korektą
Typ dokumentu magazynowego o rodzaju "L - zmiana lokacji" działa jak dokument MM, ale w obrębie jednego magazynu.
Następnie zaznaczamy wypełnienie których pól będzie niezbędne w danym typie dokumentu - brak danych w tym polu w dokumencie magazynowym tego typu uniemożliwi jego zamknięcie.
Wprowadzone dane można zapisać z Menu wybierając polecenie "Typ" ---> funkcję "Zapisz" lub naciskając klawisz <F5> lub z paska skrótów wybierając ikonę
 .
.Cofnięcie wprowadzonych zmian spowoduje naciśnięcie klawisza <F8> lub ikony
 .
.W tym samym oknie, bez konieczności powrotu do okna "Edycja typów dokumentów magazynowych" można dodać kolejny typ wybierając w tym celu z Menu polecenie "Typ" ---> funkcję "Dodaj" lub naciskając klawisz <Num+> lub z paska skrótów wybierając ikonę
 .
.Nowy typ dokumentu magazynowego pojawi się na liście w oknie "Edycja typów dokumentów magazynowych".
Zaznaczając checkbox "kontrahent" na danym typie dokumentu wymagane będzie wypełnienie tego pola. Dany typ dokumentu nie będzie mógł być zamknięty bez uzupełnienia tego pola.
Zaznaczając checkbox "zlecenie" na danym typie dokumentu wymagane będzie wypełnienie numeru zlecenia. Dany typ dokumentu nie będzie mógł być zamknięty bez uzupełnienia tego pola.
Zaznaczając checkbox "konto kosztów" na danym typie dokumentu wymagane będzie wpisanie na dokumencie konta kosztów (wykorzystywane podczas dekretacji dokumentów magazynowych generujących koszty). Dany typ dokumentu nie będzie mógł być zamknięty bez uzupełnienia tego pola.
Zaznaczając checkbox "faktura" na danym typie dokumentu wymagane będzie wpisanie na dokumencie numeru faktury zewnętrznej (np. faktury zakupu). Dany typ dokumentu nie będzie mógł być zamknięty bez uzupełnienia tego pola.
Zaznaczając checkbox "poddokumenty" na danym typie dokumentu wymagane będzie wypełnienie tego pola. Dany typ dokumentu nie będzie mógł być zamknięty bez uzupełnienia tego pola.
Zaznaczając checkbox "miejsce dostawy" na danym typie dokumentu wymagane będzie wypełnienie tego pola. Dany typ dokumentu nie będzie mógł być zamknięty bez uzupełnienia tego pola.
Zaznaczając checkbox "drukować ceny i wartości " spowodujemy że na wydruku będą widoczne ceny i wartości artykułów.
Zaznaczając checkbox "dostawca" na danym typie dokumentu wymagane będzie wpisanie na dokumencie symbolu dostawcy. Dany typ dokumentu nie będzie mógł być zamknięty bez uzupełnienia tego pola.
Zaznaczając checkbox "pobierać dostawcę" na danym typie dokumentu wymagane będzie wypełnienie tego pola. Dany typ dokumentu nie będzie mógł być zamknięty bez uzupełnienia tego pola.
Zaznaczając checkbox "sprzedaż" na danym typie dokumentu spowoduje, że bez podpięcia dokumentu magazynowego do faktury lub faktury korygującej niemożliwe będzie jego zamknięcie.
Zaznaczając checkbox "urządzenia" na danym typie dokumentu spowoduje, że podczas zamykania dokumentu rozchodowego program sprawdza , czy dany typ dokumentu ma włączoną funkcję "czy_urzadzenia". Jeśli tak, to z pozycji na których znajduje się numer serii robi urządzenia zapisywane do tabeli "rs_serwis_urzadzenia".
Zaznaczając checkbox "projekt" na danym typie dokumentu wymagane będzie wypełnienie tego pola. Dany typ dokumentu nie będzie mógł być zamknięty bez uzupełnienia tego pola.
Zaznaczając checkbox "przyjęcie wpływa na zamówienia" dokument magazynowy przy zamykaniu wyszukuje (od najstarszego zamówienia) pozycje zamówień odbiorców w stanie G, które w polu "Zamówiono" mają wartość większą niż "Wyprodukowano" i dodaje różnicę do pola "Wyprodukowano". Ewentualną nadwyżkę produkcji dodaje się do ostatniej pozycji w znalezionych zamówieniach. Podczas otwierania dokumentów z zaznaczonym polem kontrolnym "przyjęcie wpływa na zamówienia" mechanizm działa odwrotnie. Zdejmuje odpowiednie wartości z pól "Wyprodukowano" z pozycji zamówień odbiorców poczynając od najmłodszego zamówienia. Mechanizm działa tylko dla artykułów w typie 02 (produkt). Pole kontrolne jest aktywne tylko na dokumentach z rodzaju P.
Uwaga! Nie jest możliwe użycie symbolu PR, ponieważ jest on używany do dokumentu przecen. Jest on widoczny jedynie w bazie danych a nie w aplikacji.
Edycja typu dokumentu magazynowego.
Aby przeglądać lub modyfikować dane dotyczące typu dokumentu magazynowego należy zaznaczyć go na liście, a następnie z Menu wybrać polecenie "Typ" ---> funkcję "Edytuj" lub nacisnąć klawisz <F4> lub z paska skrótów wybrać ikonę
 .
.System wyświetli okno zawierające zdefiniowane wcześniej dane dotyczące danego typu dokumentu:
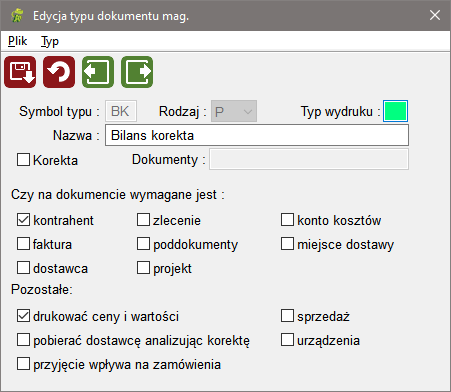
Wszelkie modyfikacje danych możemy zapisać z Menu wybierając polecenie "Typ" ---> funkcję "Zapisz" lub naciskając klawisz <F5> lub z paska skrótów wybierając ikonę
 .
.Cofnięcie zmian uzyskamy naciskając klawisz <F8> lub ikonę
 .
.W tym samym oknie możemy edytować dane poprzedniego (Menu ---> Poprzedni lub klawisz <F11> lub ikona
 ) lub następnego typu dokumentu (Menu ---> Następny lub klawisz <F12> lub ikona
) lub następnego typu dokumentu (Menu ---> Następny lub klawisz <F12> lub ikona  ).
).Zmiana klucza typu dokumentu magazynowego
Aby zmienić symbol typu dokumentu należy zaznaczyć go na liście, a następnie z Menu wybrać polecenie "Typ" ---> funkcję "Zmień symbol" lub nacisnąć klawisz <F5> lub z paska skrótów wybrać ikonę
 . System wyświetli okno:
. System wyświetli okno: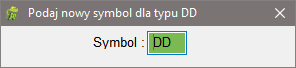
Zmianę symbolu zatwierdzamy klawiszem <Enter>, co spowoduje wyświetlenie ostrzeżenia:
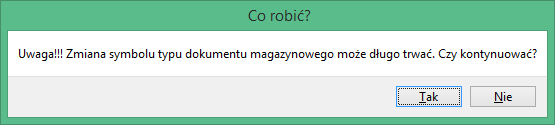
Zatwierdzamy naciskając "Tak" (klawisz <T>) lub rezygnujemy wybierając klawisz "Nie" (klawisz <N>).
Usuwanie typu dokumentu magazynowego
Aby usunąć dany typ dokumentu należy zaznaczyć go na liście, a następnie z Menu wybrać polecenie "Typ" ---> funkcję "Usuń" lub nacisnąć klawisz <Num -> lub z paska skrótów wybrać ikonę
 . System zażąda potwierdzenia usunięcia typu dokumentu:
. System zażąda potwierdzenia usunięcia typu dokumentu: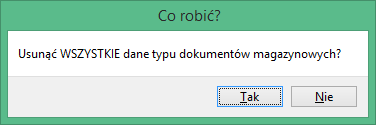
Jeżeli dany typ dokumentu magazynowego jest już wykorzystywany w dokumentach jego usunięcie będzie niemożliwe i system wyświetli odpowiedni komunikat:
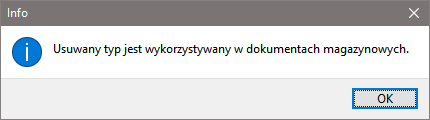
Drukowanie listy typów dokumentów magazynowych
Aby wydrukować listę widoczną w oknie "Edycja typów dokumentów magazynowych" należy z Menu wybrać polecenie "Typ" ---> funkcję "Drukuj" lub nacisnąć klawisze <Ctrl> + <P> lub z paska skrótów wybrać ikonę
 . System wyświetli okno z opcjami wydruku.
. System wyświetli okno z opcjami wydruku.Standardy systemu Anakonda związane z wyborem opcji wydruku zostały opisane w niniejszej dokumentacji w rozdziale "Samouczek" --> "Opcje wydruku".
Po zaznaczeniu odpowiednich opcji zatwierdzamy wydruk naciskając "OK" lub rezygnujemy wybierając "Anuluj".