3.6.9. Opakowania zbiorcze
System oferuje możliwość przechowywania danych dotyczących opakowań zbiorczych dla produktów.
Chcąc skorzystać z tej funkcji należy zaznaczyć tę opcję na liście podtabel artykułów, a następnie z Menu wybrać polecenie "Podtabela" ---> funkcję "Wyświetl dane" lub nacisnąć klawisz <F3> lub z paska skrótów wybrać ikonę  . Pojawi się wtedy okno "Edycja opakowań zbiorczych dla artykułu:..."
. Pojawi się wtedy okno "Edycja opakowań zbiorczych dla artykułu:..."

W tabeli znajdują się następujące kolumny:
Lp - Liczba porządkowa
Cecha - symbol cechy artykułu
Nazwa cechy - pełna nazwa cechy artykułu
Wartość - wartość cechy artykułu. Możne zostać zarówno wpisana, jak i wybrana ze słownika sekcji cechy poprzez skrót klawiszowy <F1>
Opis - opis wartości cechy artykułu zdefiniowanej w kolumnie "Wartość"
Opakowanie - symbol opakowania zbiorczego
Opakowanie opis - opis opakowania zbiorczego
Kontrahent - symbol kontrahenta dla którego zdefiniowane jest opakowanie zbiorcze
Kontrahent opis - opis kontrahenta dla którego zdefiniowane jest opakowanie zbiorcze, pole uzupełnia się automatycznie
Ilość 1 - liczba sztuk w opakowaniu zbiorczym w 1 j.m.
Ilość 2 - liczba sztuk w opakowaniu zbiorczym w 2 j.m.
Pojemność paletowa - maksymalna liczba sztuk opakowań zbiorczych lub artykułów jaka może znaleźć się na palecie. Po uzupełnieniu tego pola system będzie wymagał uzupełnienia pola "Rodzaj palety"
Rodzaj palety - rodzaj definiowanej palety, na przykład europaleta, ISO itp. Po uzupełnieniu tego pola system będzie wymagał uzupełnienia pola "Pojemność paletowa"
Data do - data obowiązywania definiowanego opakowania zbiorczego
Czy_unikalna - czy wybrany zestaw opakowanie-paleta jest unikalny
Uwaga!! Wymagane jest, aby w tabeli pozostał jeden wiersz techniczny, tj. taki, który posiada wypełnione dane z wyjątkiem kontrahenta i wartość cechy
Na oknie znajdują się następujące funkcje:
Zapisywanie zmian
Wprowadzone dane zapisujemy z Menu wybierając polecenie "Opakowanie" ---> funkcję "Zapisz" lub naciskając klawisz <F5> lub z paska skrótów wybierając ikonę
 .
.Przy zapisie kontrolowane jest czy artykuł ma zaznaczone w swoich danych podstawowych "termin przydatności". Jeżeli nie, nie można zapisać danych.
Dodawanie opakowania zbiorczego
System wyświetla pierwszą pozycję bez konieczności dodawania jej. Wypełnianie jest analogiczne jak w arkuszu kalkulacyjnym. Przechodzenie do kolejnych kolumn następuje po naciśnięciu tabulatora. Będąc w polu 'opakowanie'' można skorzystać z pomocy naciskając klawisz <F1>. Należy pamiętać, że zapamiętanie zmian (naciśnięcie klawisza <F5> lub ikony
 ) powoduje zapisanie całej tabeli, a nie tylko danych w wierszu, który jest zaznaczony jako aktywny.
) powoduje zapisanie całej tabeli, a nie tylko danych w wierszu, który jest zaznaczony jako aktywny.Usuwanie opakowania zbiorczego
Aby usunąć pozycję należy zaznaczyć ją LPM na liście w oknie "Edycja opakowań zbiorczych dla artykułu:... ", a następnie z Menu wybrać polecenie "Opakowanie" ---> funkcję "Usuń" lub nacisnąć klawisz <Num -> lub z paska skrótów wybrać ikonę
 . System zażąda potwierdzenia chęci usunięcia:
. System zażąda potwierdzenia chęci usunięcia: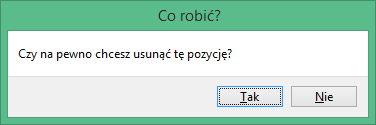
Potwierdzamy usunięcie naciskając "Tak" (klawisz <T>) lub rezygnujemy wybierając "Nie" (klawisz <N>).
Drukowanie listy opakowań zbiorczych
Aby wydrukować listę opakowań zbiorczych widoczną w oknie "Edycja opakowań zbiorczych dla artykułu: ... " należy z Menu wybrać polecenie "Opakowanie" --->funkcję "Drukuj" lub nacisnąć klawisze <Ctrl>+<P> lub z paska skrótów wybrać ikonę
 . System wyświetli okno z opcjami wydruku.
. System wyświetli okno z opcjami wydruku.Standardy systemu Anakonda związane z wyborem opcji wydruku zostały opisane w niniejszej dokumentacji w rozdziale "Samouczek" --> "Opcje wydruku".
Zaznaczamy interesujące nas opcje, a następnie potwierdzamy wydruk naciskając "OK" lub rezygnujemy wybierając klawisz "Anuluj".
Bez konieczności powrotu możemy edytować opakowania zbiorcze dla poprzedniego (Menu ---> "Opakowanie" ---> "Poprzedni" lub klawisz <F11> lub ikona  ) lub następnego artykułu (Menu --->"Opakowanie" ---> "Następny" lub klawisz <F12> lub ikona
) lub następnego artykułu (Menu --->"Opakowanie" ---> "Następny" lub klawisz <F12> lub ikona  ).
).