2.5.15. Trasy kontrahenta
Chcąc korzystać z danych trasy kontrahenta, należy w oknie "Podtabele kontrahenta" wybrać pozycję "Trasy". Spowoduje to wyświetlenie potrzebnych informacji w oknie "Edycja tras kontrahenta":

Tabela zawiera informacje o tym, na jakich trasach dla konwojenta kontrahent występował lub występuje w podanych okresach. Używana jest podczas automatycznego generowania dowodów dostaw na poszczególne trasy.
Okno udostępnia nam następujące funkcje:
Dodawanie trasy kontrahenta
Chcąc dodać nową trasę kontrahenta należy z Menu wybrać polecenie "Trasy" ---> funkcję "Dodaj" lub nacisnąć klawisz <Num +> lub z paska skrótów wybrać ikonę
 . Pojawia się okno "Dodawanie trasy kontrahenta":
. Pojawia się okno "Dodawanie trasy kontrahenta":
Wypełniamy poszczególne pola:
Trasa - wpisujemy symbol trasy lub naciskając klawisz <F1> lub ikonę
 wybieramy go ze słownika "Trasy"
wybieramy go ze słownika "Trasy"Data od - wpisujemy datę od kiedy obowiązuje trasa - naciskając klawisz <F1> możemy skorzystać z kalendarza
Data do - wpisujemy datę do kiedy obowiązuje trasa - tu również możemy skorzystać z kalendarza naciskając klawisz <F1>.
Zapisujemy wprowadzone dane z Menu wybierając polecenie "Trasa" ---> funkcję "Zapisz" lub naciskając klawisz <F5> lub z paska skrótów wybierając ikonę
 .
.Chcąc cofnąć wprowadzone dane z Menu wybieramy polecenie "Trasa" ---> funkcję "Cofnij" lub naciskamy klawisz <F8> lub ikonę
 .
.W tym samym oknie, bez konieczności cofnięcia się do okna "Edycja tras kontrahentów" możemy dodać kolejną trasę. W tym celu z Menu wybieramy polecenie "Trasa" ---> funkcję "Dodaj" lub naciskamy klawisz <Num + > lub wybieramy ikonę
 . Dalej postępujemy jak w powyższym opisie.
. Dalej postępujemy jak w powyższym opisie.Edycja trasy kontrahenta
W tym celu na liście w oknie "Edycja tras kontrahenta" zaznaczamy interesującą nas trasę, a następnie z Menu wybieramy polecenie "Trasy" ---> funkcję "Edytuj" lub naciskamy klawisz <F4> lub z paska skrótów wybieramy ikonę
 . Pojawia się wówczas okno "Edycja danych trasy kontrahenta" zawierające wcześniej wprowadzone dane zaznaczonej trasy:
. Pojawia się wówczas okno "Edycja danych trasy kontrahenta" zawierające wcześniej wprowadzone dane zaznaczonej trasy: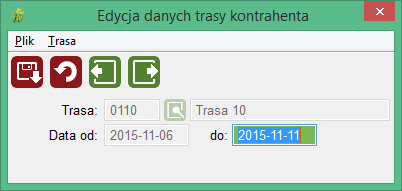
Wszelkie modyfikacje należy zapisać z Menu wybierając "Trasa" ---> "Zapisz" lub naciskając <F5> lub ikonę
 . Cofamy zmiany klawiszem <F8> lub naciskając ikonę
. Cofamy zmiany klawiszem <F8> lub naciskając ikonę  lub z Menu wybierając "Trasa" --->"Cofnij".
lub z Menu wybierając "Trasa" --->"Cofnij".W tym samym oknie możemy edytować dane poprzedniej (Menu ---> Trasa --->Poprzednia trasa lub <F11> lub ikona
 ) lub następnej trasy kontrahenta (Menu ---> Trasa ---> Następna trasa lub klawisz <F12> lub ikona
) lub następnej trasy kontrahenta (Menu ---> Trasa ---> Następna trasa lub klawisz <F12> lub ikona  ).
).Usuwanie trasy kontrahenta
Aby usunąć jedną z tras kontrahenta należy zaznaczyć ją na liście w oknie "Edycja tras kontrahenta", a następnie z Menu wybrać polecenie "Trasy" ---> funkcję "Usuń" lub nacisnąć klawisz <Num - > lub z paska skrótów wybrać ikonę
 . Program zażąda potwierdzenia chęci usunięcia danych:
. Program zażąda potwierdzenia chęci usunięcia danych: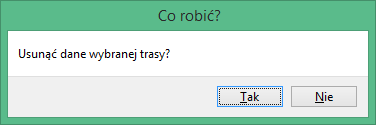
Potwierdzamy wybierając "Tak" (klawisz <T>) - dane trasy zostają usunięte lub rezygnujemy z czynności wybierając "Nie" (klawisz <N>) - lista pozostaje bez zmian.
Drukowanie listy tras
Aby wydrukować listę tras widniejącą w oknie "Edycja tras kontrahenta" należy z Menu wybrać polecenie "Trasy" ---> funkcję "Drukuj" lub nacisnąć klawisze <Ctrl> + <P> lub z paska skrótów wybrać ikonę
 . Jak zwykle w przypadku wydruku pojawi się okno, w którym należy zaznaczyć interesujące nas opcje drukowania.
. Jak zwykle w przypadku wydruku pojawi się okno, w którym należy zaznaczyć interesujące nas opcje drukowania.Standardy systemu Anakonda związane z wyborem opcji wydruku zostały opisane w niniejszej dokumentacji w rozdziale "Samouczek" --> "Opcje wydruku".
Zatwierdzamy wydruk naciskając "OK" lub rezygnujemy wybierając "Anuluj".
Edycja tras poprzedniego lub następnego kontrahenta
Bez konieczności powrotu do okna "Edycja kontrahentów" możemy edytować dane tras poprzedniego (Menu ---> Kontrahent ---> Poprzedni kontrahent lub klawisz <F11> lub ikona
 ) lub następnego kontrahenta (Menu ---> Kontrahent ---> Następny kontrahent lub klawisz <F12> lub ikona
) lub następnego kontrahenta (Menu ---> Kontrahent ---> Następny kontrahent lub klawisz <F12> lub ikona  ).
).