2.2. Dodawanie nowego kontrahenta
Aby do listy dodać nowego kontrahenta należy w oknie "Edycja kontrahentów" z Menu wybrać polecenie "Kontrahent" ---> funkcję "Dodaj" lub nacisnąć klawisz <Num +> lub z paska skrótów wybrać ikonę  . Powoduje to pojawienie się okna "Dodawanie nowego kontrahenta":
. Powoduje to pojawienie się okna "Dodawanie nowego kontrahenta":
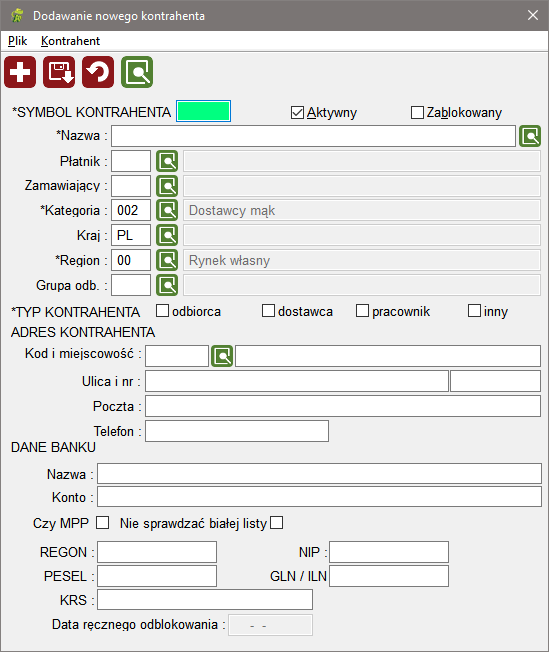
* - Pola oznaczone gwiazdką są wymagane
Symbol kontrahenta - unikalny w ramach firmy identyfikator kontrahenta nadawany przez operatora ( wpisując początkowe znaki symbolu i naciskając klawisz <F1> spowodujemy wyświetlenie ostatniego zdefiniowanego w systemie symbolu zaczynającego sie od tych znaków, naciśnięcie klawisza <F2> spowoduje wyświetlenie następnego symbolu kontrahenta przy podanym prefiksie symbolu literowego, natomiast wpisanie początkowych znaków i naciśnięcie klawisza <F3> spowoduje wyświetlenie kolejnego numeru bez początkowych zer. Bez podanego prefiksu literowego klawisz <F1> jak i <F2> nie reagują i nie wyświetlają żadnych dodatkowych informacji).
Zamawiający, Płatnik - wskazują zamawiającego oraz płatnika dla kontrahenta. Jeżeli są niewypełnione, oznacza to, że kontrahent, płatnik i zamawiający to jedna firma (osoba).
Nazwa - nazwa firmy używana na wydrukach oraz w dokumentach wewnętrznych. (Dopuszczalne jest wprowadzenie w tym polu do 50 znaków. Jeżeli nazwa kontrahenta jest dłuższa należy wypełnić ją w polu "Nazwa długa" korzystając z funkcji "Podtabele kontrahenta" ---> "Dane dodatkowe". Tu możliwe jest wpisanie do 100 znaków. Należy pamiętać że wypełniając pole "Nazwa długa" spowodujemy, że na fakturze drukowana będzie treść zawarta w tym polu z pominięciem tekstu zawartego w "Danych podstawowych" kontrahenta. Naciskając klawisz <F1> lub wybierając ikonę
 istnieje możliwość pobrania danych kontrahenta z bazy przedsiębiorców poprzez wprowadzenie numeru NIP lub REGON. W przypadku problemów z pobraniem danych wyświetlone zostaną odpowiednie komunikaty:
istnieje możliwość pobrania danych kontrahenta z bazy przedsiębiorców poprzez wprowadzenie numeru NIP lub REGON. W przypadku problemów z pobraniem danych wyświetlone zostaną odpowiednie komunikaty:"Nie odnaleziono klucza do usługi BIR1. Skontaktuj się z serwisem."
"Niepoprawny NIP/REGON"
"Nie odnaleziono biblioteki gusregon. Skontaktuj się z serwisem"
"Błąd połączenia z serwerem GUS - usługa chwilowo niedostępna."
"Wystąpił problem podczas pobierania danych kontrahenta z bazy GUS."
"Błędny klucz API do usługi BIR1. Skontaktuj się z serwisem"
"W pobranych danych kontrahenta dokonano zmian: \n" + ('\n'.join(zmiany)) - komunikat wyświetlny w przypadku konieczności zamiany znaków specjalnych w nazwie nieobsługiwanych przez system.
Kategoria - kategoria kontrahenta wybierana ze słownika dostępnego w programie "Kategorie kontrahentów" (w tym celu należy ustawić kursor w oknie "Kategoria", a następnie nacisnąć klawisz <F1> lub wybrać ikonę
 ). Ukazuje się wówczas okno słownika, z którego wybieramy interesującą nas kategorię. Jeżeli w firmie, w module Dane podstawowe/Dane pomocnicze/Kategorie fakturowanie zdefiniowane są jakiekolwiek dane, wówczas kategoria kontrahenta uzupełniana jest automatycznie pierwszą na liście.
). Ukazuje się wówczas okno słownika, z którego wybieramy interesującą nas kategorię. Jeżeli w firmie, w module Dane podstawowe/Dane pomocnicze/Kategorie fakturowanie zdefiniowane są jakiekolwiek dane, wówczas kategoria kontrahenta uzupełniana jest automatycznie pierwszą na liście.Kraj - pole uzupełniane jest automatycznie wartością PL (Polska)
Region - postępujemy podobnie jak przy wypełnianiu pola "Kategorie" korzystając ze słownika "Regiony". Jeżeli w module Administracja/Oddziały uzupełnione jest pole Region wówczas pole uzupełniane jest automatycznie.
Typ kontrahenta - zaznaczamy opcje: 'odbiorca', 'dostawca', 'pracownik' lub 'inny' co decyduje o wyświetlaniu listy kontrahentów w różnych sytuacjach (np. jako podpowiedź przy wystawianiu faktur wyświetlani są tylko odbiorcy). Ma to istotne znaczenie podczas wprowadzania dowodów księgowych w których konto zawiera analitykę składającą się z symbolu odbiorcy dostawcy lub pracownika. Jeżeli kontrahent nie będzie mieć odpowiednio oznaczonego typu - system nie dopuści do zaksięgowania sygnalizując błędne konto. Program dopuszcza zaznaczenie kilku z tych atrybutów jednocześnie: np. odbiorca może być również dostawcą lub pracownikiem.
Adres kontrahenta - wpisujemy podstawowe dane adresowe kontrahenta: kod(użycie skrótu klawiszowego <F1> pozwala na otwarcie okna przeglądarki z listą wszystkich kodów pocztowych w Polsce), miejscowość, ulicę, nr domu, pocztę i nr telefonu.
Dane banku - nazwa banku i numer konta kontrahenta używane do wystawiania przelewów, możliwe jest też podanie numeru konta VAT. Po naciśnięciu klawisza <F6> system wyświetla okno, w którym można wprowadzić dodatkowe konta bankowe kontrahenta, które będą brane pod uwagę podczas importu wyciągów bankowych w celu identyfikacji wpłaty kontrahenta:
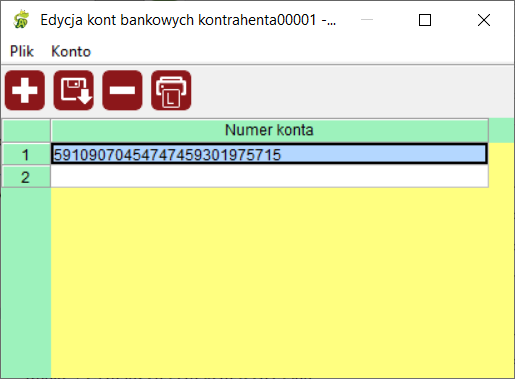
Czy MPP - czy kontrahent wykorzystuje metodę podzielonej płatności(split payment). Zaznaczenie spowoduje rozdzielenie uwzględnienie osobnej płatności Vat w systemie.
Nie sprawdzać białej listy - wyłącza kontrolę czy para kontrahent<>konto występuje na białej liście np. podczas eksportu plików PLI w rozrachunkach.
REGON, NIP, PESEL, GLN, KRS - numery identyfikacyjne kontrahenta (Numer NIP powinien być wpisywany bez kresek rozdzielających i bez liter symbolizujących kraj - jego długość wystarcza do wpisania numerów NIP dla wszystkich państw członkowskich UE - symbol kraju jest generowany automatycznie przez program. Jeśli uzupełniony jest kraj 'PL', to dla numeru NIP zostanie dodatkowo sprawdzona poprawność sumy kontrolnej. Jeżeli NIP będzie należał do zagranicznego kontrahenta z obszaru UE to przed numerem NIP wstawiony będzie symbol tego kraju. GLN to numer identyfikacyjny firmy - jego wypełnienie jest konieczne w przypadku elektronicznej wymiany dokumentów).
Zablokowany - zaznaczone pole kontrolne radykalnie ograniczona możliwość tworzenia faktur oraz dowodów dostaw dla kontrahenta.
Wprowadzone dane zapisujemy wybierając z Menu polecenie "Kontrahent" ---> funkcję "Zapisz" lub naciskając klawisz <F5> lub z paska skrótów wybierając ikonę  . Nowy kontrahent pojawi się na liście w oknie "Edycja kontrahentów".
. Nowy kontrahent pojawi się na liście w oknie "Edycja kontrahentów".
Uwaga! Jeżeli podany NIP występuje już u jakiegokolwiek kontrahenta, to podczas zapisywania danych system wyświetli listę kontrahentów z tym NIP.
Jeżeli chcemy wycofać wprowadzone zmiany z menu wybieramy polecenie "Kontrahent" ---> funkcję "Cofnij" lub naciskamy klawisz <F8> lub wybieramy ikonę  .
.
Istnieje możliwość ręcznego wywołania sprawdzenia pary kontrahent<>konto na białej liście. W tym celu należy w menu "Kontrahent" wybrać funkcję "Sprawdź konto na białej liście", nacisnąć klawisz <F7> lub wybrać ikonę  . Metoda testuje dane z okna, nawet jeśli nie zostały zapisane.
. Metoda testuje dane z okna, nawet jeśli nie zostały zapisane.
Bez konieczności powrotu do okna "Edycja kontrahentów" możemy dodać dane następnego kontrahenta. W tym celu z Menu wybieramy polecenie "Kontrahent" ---> funkcję "Dodaj" lub naciskamy klawisz <Num +> lub wybieramy ikonę  . Dalej postępujemy wg powyższego opisu.
. Dalej postępujemy wg powyższego opisu.
Zamykamy okno z Menu wybierając polecenie "Plik" ---> funkcję "Zamknij" lub naciskając klawisz <Esc>.