5.6.5. Dodawanie i usuwanie folderów
W programie są pierwotnie zdefiniowane dwa foldery:
Odebrane - gdzie automatycznie trafia każda otrzymana wiadomość
Wysłane - gdzie automatycznie trafia każda wysłana wiadomość.
Istnieje jednak możliwość dodawania lub usuwania nowych folderów, do których operator może przenosić odebrane wiadomości.
Należy pamiętać, że nie można przenosić wiadomości z folderu i do folderu "Wysłane".
5.6.5.1. Dodawanie nowego folderu
Aby dodać nowy folder z polecenia "Foldery" na pasku tytułowym wybieramy funkcję "Dodaj" lub naciskamy klawisz <Ctrl> + <F> lub na pasku skrótów klikamy w ikonę  .
.
W oknie, które się pojawi wpisujemy nazwę nowego folderu i zatwierdzamy klawiszem <Enter>.

Nowo dodany folder pojawi się po lewej stronie okna głównego "Lista wiadomości". Możemy do niego przenosić wiadomości odebrane zaznaczając daną wiadomość i wybierając z paska tytułowego opcję "Wiadomości" ---> funkcję "Przenieś do folderu" lub naciskając klawisz <F5> lub na pasku skrótów klikając w ikonę  i klikając w folder, do którego chcemy przenieść wiadomość.
i klikając w folder, do którego chcemy przenieść wiadomość.
Aby otworzyć nowy folder wystarczy dwukrotnie kliknąć jego nazwę.
Aby przeglądać inne foldery z paska tytułowego wybieramy opcję "Foldery" ---> funkcję "Poprzedni" (klawisz <F11>) lub "Następny ( klawisz <F12>) lub na pasku skrótów klikamy w ikony:  (poprzedni)
(poprzedni)  (następny).
(następny).
5.6.5.2. Usuwanie folderu
Chcąc usunąć folder zaznaczamy go po lewej stronie okna "Lista wiadomości" i z paska tytułowego wybieramy opcję "Foldery" ---> funkcję "Usuń" lub naciskamy klawisz <Ctrl> + <U> lub na pasku skrótów klikamy w ikonę  .
.
Pojawi się wówczas komunikat:
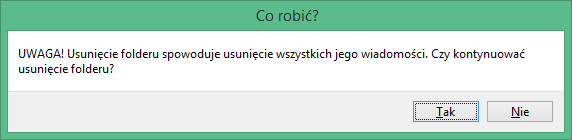
Usuwanie folderu powoduje bezpowrotne usunięcie wiadomości w nim umieszczonych. Jeżeli mimo to decydujemy się na usunięcie folderu naciskamy klawisz <T> lub klikamy myszką w opcje "Tak" na komunikacie. Folder zostaje usunięty.
Jeżeli chcemy zrezygnować z usuwania folderu naciskamy klawisz <N> lub klikamy w opcję "Nie".