5.6.3. Odpowiedź na otrzymaną wiadomość
Aby utworzyć odpowiedź na otrzymaną wiadomość używamy klawisza skrótu <F6> lub wybieramy z paska skrótów ikonę "odpowiedz na wiadomość". 
Ukazuje się komunikat:

Jeżeli chcemy w odpowiedzi pozostawić treść wiadomości naciskamy klawisz <Tak>, jeżeli nie - klawisz <Nie>. Możemy również posłużyć się myszką klikając w odpowiadającą nam opcję.
Po dokonaniu wyboru ukazuje się okno "Odpowiedz na wiadomość":

Odpowiadając na otrzymaną wiadomość mamy już automatycznie wypełnione pole "adresaci" i "temat" (domyślnie Re: temat otrzymanej wiadomości). Pozostaje nam więc uzupełnić pole treści wiadomości i ewentualnie dodać załącznik.
5.6.3.1. Dodawanie załączników
Po kliknięciu w ikonę "dodaj załącznik"  (<Ctrl> + <Z>) otwiera się okno "Wybierz plik", w którym lokalizujemy plik, który chcemy dołączyć do wiadomości.
(<Ctrl> + <Z>) otwiera się okno "Wybierz plik", w którym lokalizujemy plik, który chcemy dołączyć do wiadomości.

Zatwierdzamy wybór klikając klawisz "Otwórz" lub <Enter>.
Istnieje możliwość wybrania kilku załączników, należy jednak pamiętać, że muszą być one oddzielone od siebie średnikami, co program wykonuje automatycznie.
5.6.3.2. Opcje dodatkowe
W miarę potrzeb możemy nadać wiadomości charakter priorytetowy zaznaczając umieszczoną w dole okna opcję "ważna".
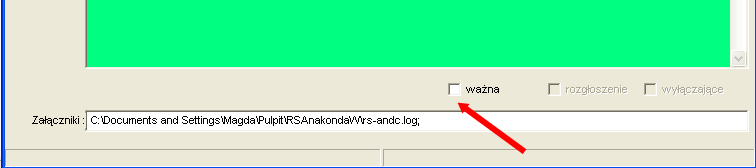
5.6.3.3. Wysyłanie wiadomości
Aby wysłać tak przygotowaną wiadomość wybieramy umieszczoną na pasku skrótów ikonę "wyślij wiadomość"  lub naciskamy klawisz <F5> lub z paska tytułowego w opcji "Wiadomość" wybieramy "wyślij".
lub naciskamy klawisz <F5> lub z paska tytułowego w opcji "Wiadomość" wybieramy "wyślij".
Po wykonaniu tej czynności okno automatycznie się zamyka.
Jeżeli chcemy zrezygnować z wysyłania wiadomości - naciskamy <Esc> lub na pasku tytułowym w opcji "Plik" wybieramy "zamknij".
Każda wysłana wiadomość trafia automatycznie do folderu "Wysłane" i nie może być przeniesiona do żadnego innego folderu.
Przechodząc do folderu "Wysłane" i naciskając klawisz <F6> lub klikając w ikonę  "informacje o wiadomości" możemy sprawdzić kto z odbiorców już przeczytał wiadomość i kto ją usunął.
"informacje o wiadomości" możemy sprawdzić kto z odbiorców już przeczytał wiadomość i kto ją usunął.