4.2. Konfiguracja programu
Do poprawnego działania programu niezbędne jest zdefiniowanie pewnych danych. Można to zrobić edytując plik konfiguracyjny 'rs-andc.conf' i tam wprowadzając odpowiednie parametry:
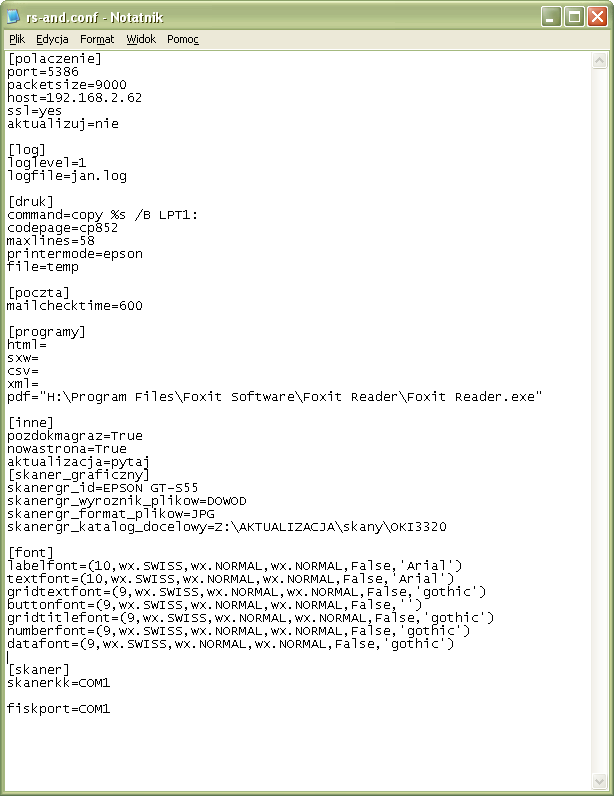
Jeżeli w systemie pracuje kilka komputerów, wówczas każdy z nich ma własny plik konfiguracyjny zawierający nazwę komputera i jego własne parametry logowania.
Ze względów bezpieczeństwa w systemie domyślnie ustawione jest szyfrowanie danych protokołem SSL. W pliku konfiguracyjnym nie ma wówczas żadnego wpisu dotyczącego SSL lub figuruje wiersz:
SSL=on
lub
SSL=yes
W przypadku jednak, gdy firma opiera się na lokalnej sieci istnieje możliwość wyłączenia szyfrowania, co w pewnym stopniu może przyspieszyć pracę w systemie.
Aby to zrobić należy edytować plik konfiguracyjny przedstawiony na powyższym rysunku, a następnie dopisać następujący wiersz:
SSL=off
lub
SSL=no
Polecenie to wyłącza szyfrowanie protokołem SSL.
Zdefiniowania parametrów można również dokonać podczas uruchamiania programu, kiedy pojawi się ekran logowania.
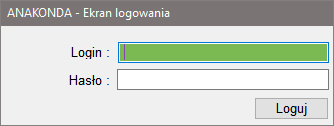
Przed zalogowaniem się należy wcisnąć klawisz <F10>. Pojawi się wówczas okno "Konfiguracja":
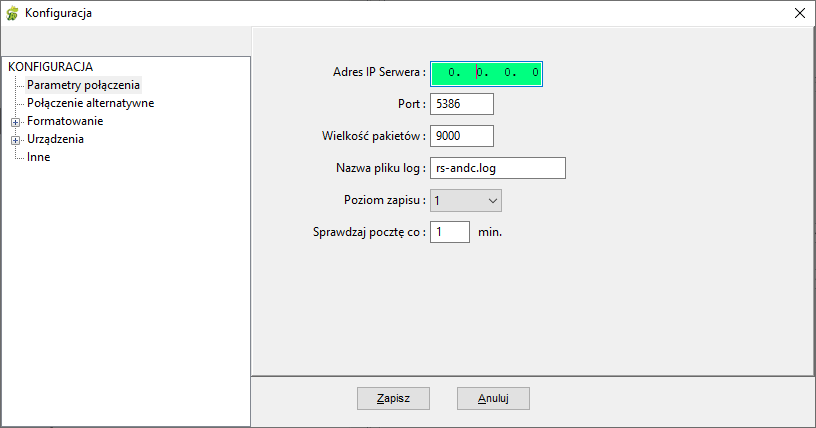
Są w nim definiowane następujące dane:
Parametry połączenia:
Adres IP komputera, na którym uruchomiony jest serwer Anakonda,
Numer portu, na którym pracuje serwer,
Wielkość pakietów, które mają być używane do komunikacji (optymalnie 9000)
Jeżeli w systemie pracuje kilka komputerów i wprowadzimy w tym miejscu zmiany parametrów, wówczas chcąc powrócić do poprzednich parametrów (adres IP, numer portu) należy zmienić je ręcznie w pliku konfiguracyjnym właściwym dla danego komputera.
Parametry Log:
Nazwa i położenie pliku zawierającego logi,
Poziom zapisu od 1 (niski) do 5.
Poczta:
Należy zdefiniować co ile minut poczta ma być sprawdzana (nie jest wskazane definiowanie zbyt częstego sprawdzania poczty, ponieważ powoduje to utrudnienia w pracy).
Połączenia alternatywne:

W tabeli po lewej stronie okna operator powinien wypełnić kolumny dla połączeń alternatywnych:
Nazwa - nazwa połączenia (najwygodniej zastosować nazwę firmy)
Adres IP Serwera - adres, na którym zlokalizowany jest serwer Anakondy
Port - numer portu, na którym nasłuchuje serwer Anakondy
Jeżeli tabela zostanie uzupełniona, wówczas wpisy z niej zapiszą się do pliku konfiguracyjnego a przy uruchamianiu klienta możliwy będzie wybór serwera, do którego klient sie połączy.
Programy do obsługi formatów plików:
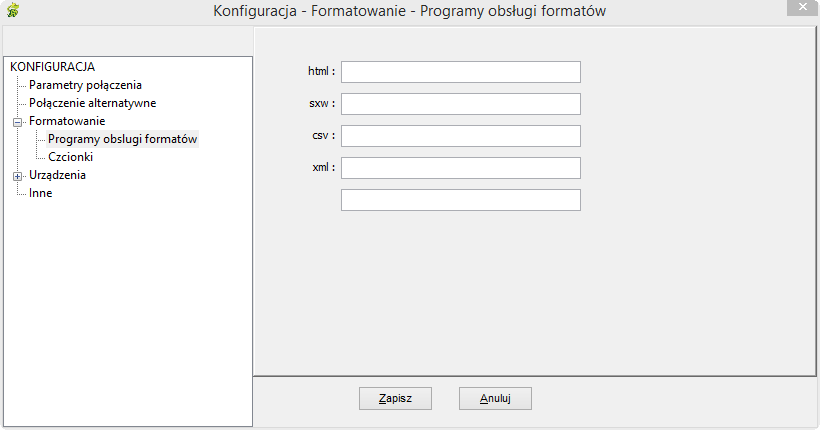
Należy zdefiniować programy służące do otwierania załączników przechowywanych w systemie. Dostępne są następujące formaty plików:
html:
swx:
csv:
xml:
pdf:
Parametry czcionek
W tej części okna można zmienić rodzaj, styl i rozmiar czcionki. W polu "Przykład" jest pokazany rodzaj czcionki, która jest obecnie zdefiniowana. Aby ją zmienić należy najpierw wybrać w jakiego rodzaju polach czcionka ma być zmieniona. Rozwijamy więc menu "Rodzaje czcionki" i wybieramy odpowiednią opcję.

Pola edycji - pola wypełniane przy edycji poszczególnych elementów
Napisy - opis pól, które należy wypełnić
Przyciski - napisy na klawiszach wyboru
Dane tabeli - informacje zawarte w tabelach
Nagłówek tabeli - nagłówki poszczególnych kolumn tabeli
Liczby - liczby wpisywane w pola do wypełnienia
Daty - daty wpisywane w pola do wypełnienia
Następnie wybieramy przycisk "Zmień". Pojawia się okno "Czcionka":

Tu właśnie możemy zdefiniować nowy rodzaj, styl i rozmiar czcionki, a także zmienić kolor i dodać inne efekty tekstu. Zatwierdzamy zmiany wciskając "OK" lub rezygnujemy z nich wybierając "Anuluj". Po zatwierdzeniu lub anulowaniu zmian następuje powrót do okna "Konfiguracja".
Urządzenia:
Drukarka znakowa:

Tu zdefiniowane są dane dotyczące drukowania:
Polecenie drukujące plik tekstowy, gdzie definiowana jest drukarka odpowiadająca za wydruk znakowy. Skrót klawiszowy <F1> lub ikona
 pozwala na wybór drukarki z listy:
pozwala na wybór drukarki z listy:
Maksymalna ilość drukowanych wierszy,
Strona kodowa drukarki,
Plik tymczasowy, przez który wykonywany jest wydruk
Wydruk nie jest kierowany wprost na drukarkę, ale zapisywany do pliku, który potem jest drukowany. Jeżeli plik tymczasowy nie jest zdefiniowany, to program sam tworzy plik do którego zapisuje wydruk, a następnie po wydrukowaniu, go usuwa. Jeżeli natomiast plik tymczasowy jest podany, to po wydruku plik pozostaje i można go wykorzystać w innych sytuacjach: np. edytować lub wysłać. Plik jest nadpisywany dopiero przy następnym wydruku.
Tryb drukowania
Przy wydruku znakowym ważne jest w jakim trybie pracuje drukarka. Program uwzględnia dwa podstawowe tryby:
tryb EPSON - większość drukarek znakowych i część atramentowych,
tryb EPSON2 - zmodyfikowany tryb EPSON. Dodano obsługę znaczników NLQ.
tryb PCL - drukarki laserowe i część atramentowych,
Uwaga: Niektóre drukarki laserowe i atramentowe nie mają opcji wydruku znakowego!
Numer czcionki - numer, który wysyłany jest na drukarkę w celu ustawienia czcionki drukowania.
Skaner kodów kreskowych:
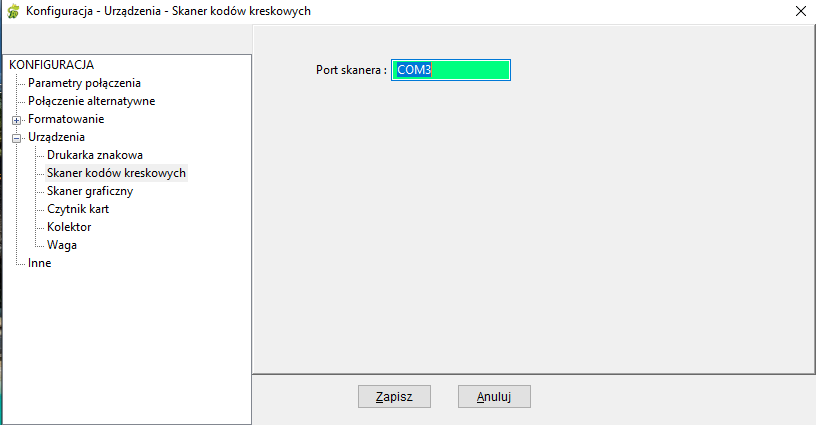
W przeznaczone do tego celu pole należy wpisać symbol portu, do którego podpięty jest skaner kodów kreskowych.
Skaner graficzny:

Aby zainstalowany w komputerze skaner mógł być wykorzystywany w Anakondzie należy go odpowiednio skonfigurować. W tym celu należy wypełnić poszczególne pola:
ID Skanera - identyfikator skanera (można ją również uzyskać poprzez konfigurację skanera w systemie)
Wyróżnik plików - początek nazwy pliku identyfikujący go jako skan
Format plików - do wyboru BMP lub JPG - format w jakim zapisywane mają być skany
Katalog docelowy - wybrany katalog na dysku, w którym mają być zapisywane skany
UWAGA! W przypadku skanowania natywnego katalog ten musi być identyczny jak katalog zdefiniowany w aplikacji natywnej
Rozdzielczość (DPI) - rozdzielczość z jaką mają być skanowane dokumenty. W przypadku skanowania natywnego, definiowane w aplikacji natywnej
Jasność - ustawienia jasności dokumentów. W przypadku skanowania natywnego, definiowane w aplikacji natywnej
Kontrast - ustawienia kontrastu dokumentów. W przypadku skanowania natywnego, definiowane w aplikacji natywnej
natywnie - zaznaczone oznacza iż skanowanie odbędzie się w trybie natywnym, czyli korzystającym z aplikacji dołączonej do skanera
Plik exe skanera - dokładna ścieżka do aplikacji skanującej
Opóźnienie OCR - w przypadku pracy na wolnej maszynie, zalecamy ustawienie opóźnienia OCR na wartość "1.0" w celu uniknięcia problemów związanych z wykrywaniem plików. Na szybkim sprzęcie zalecane jest ustawienie opóźnienia na wartość "0.0", co znacznie przyśpiesza proces OCR
Naciskając przycisk "Konfiguracja skanera w systemie Windows" powodujemy wyświetlenie okna, w którym również możemy przeprowadzić konfigurację skanera.
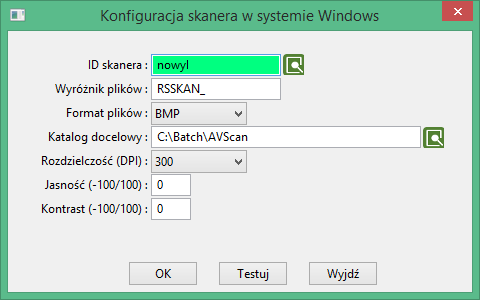
W tym miejscu mamy również możliwość przetestowania czy konfiguracja zapisana jest prawidłowo i czy skany wykonują się i zapisują poprawnie. Aby uruchomić test należy włożyć do skanera dokument lub dokumenty, które mają być zeskanowane, a następnie nacisnąć przycisk "Testuj". System wyświetli okno z wyborem:
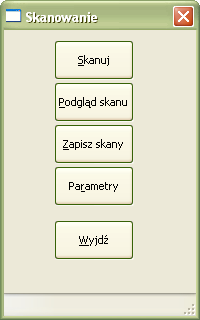
Po wykonaniu skanowania możemy uruchomić podgląd skanu, a następnie zapisać go we wcześniej zdefiniowanym katalogu na dysku.
Naciskając przycisk "Parametry" wyświetlimy okno ze zdefiniowanymi parametrami skanera oraz bieżącym stanem aktualnej sesji skanowania.
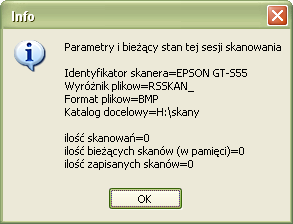
Przycisk "Wyjdź" spowoduje powrót do okna konfiguracji skanera.
Należy pamiętać, że do poprawnego działania OCR należy zainstalować biblioteki tesseract w wersji co najmniej 3.01
Czytnik kart

Należy wypełnić pola na IP i port czytnika kart, następnie można wykonać test, pokaże się okno z wynikiem:

Jeśli dane czytnika nie zostaną uzupełnione, to program będzie oczekiwał współpracy z czytnikiem kart USB.
Kolektor:
Zakładka zawiera dane konfiguracyjne do importów i eksportów powiązanych z kolektorem inwentaryzacyjnym
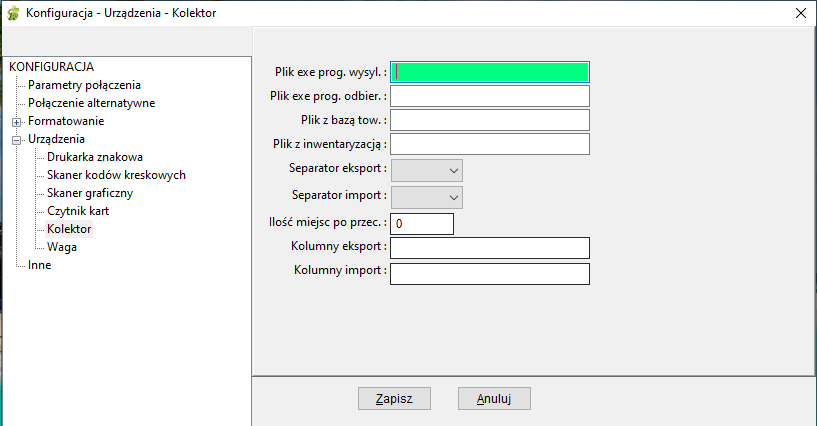
Zakładka zawiera następujące pola:
Plik exe prog. wysyl.: ścieżka zakończona plikiem wykonywalnym do programu wysyłającego bazę towarową na kolektor inwentaryzacyjny
Plik exe prog. odbier.: ścieżka zakończona plikiem wykonywalnym do programu odbierającego plik z pozycjami spisu z natury z kolektora inwentaryzacyjnego
Plik z bazą tow.: ścieżka zakończona plikiem tekstowym, gdzie zapisywana jest generowana przez system Anakonda baza towarowa
Plik z inwentaryzacja: ścieżka zakończona plikiem tekstowym, który pobierany jest z kolektora inwentaryzacyjnego
Separator eksport: znak oddzielający kolumny w pliku z bazą towarową
Separator import: znak oddzielający kolumny w pliku z pozycjami spisu z natury
Ilość miejsc po przec.: ile ostatnich znaków liczby ilości rzeczywistej traktowane jest jako miejsca po przecinku
Kolumny eksport: układ kolumn w pliku eksportu. A - kod artykułu, N - nazwa, C - cena, K - ilość księgowa, I - ilość rzeczywista, B - bez znaczenia
Kolumny import: układ kolumn w pliku importu. A - kod artykułu, N - nazwa, C - cena, K - ilość księgowa, I - ilość rzeczywista, B - bez znaczenia
Waga:
Zakładka zawiera ścieżkę do folderu, w którym zapisywane będą pliki importowane i eksportowane do programu obsługującego wagę. Uzupełnienie tego folderu umożliwia współpracę modułu dostaw z programem do obsługi wagi.

Inne:
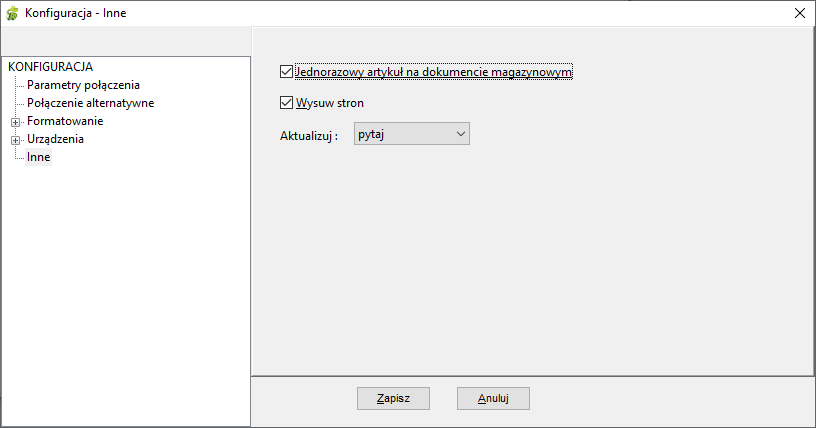
Zaznaczenie tego pola pozwoli na wielokrotne wprowadzanie tego samego artykułu w dokumentach magazynowych.
Aktualizacja:
Tutaj jest możliwość ustawienia opcji aktualizacji - możliwe opcje to:
pytaj - w przypadku pojawienia się nowych pików system zapyta o wykonanie aktualizacji,
automatycznie - system nie będzie pytał o uruchomienie aktualizacji, aktualizacja będzie wczytywana automatycznie,
nigdy - system nie będzie umożliwiał wykonania aktualizacji.
Informacje o dacie i czasie wykonania ostatniej aktualizacji wyświetla się w oknie "O Programie" uruchamianym poprzez wybór "Menu" --> "O programie".
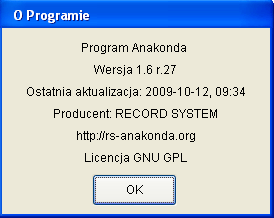
Po zdefiniowaniu wszystkich danych, należy wybrać przycisk "Zapisz", co spowoduje zapisanie nowej konfiguracji, lub zrezygnować ze zmian wybierając "Anuluj".
Po zapisaniu lub anulowaniu zmian system informuje o konieczności ponownego uruchomienia programu:

Uwaga: Niektórych elementów konfiguracji nie można wprowadzić poprzez system a tylko poprzez edycję pliku konfiguracyjnego. Są to:
port drukarki fiskalnej - drukfisk (drukfisk = COM1)
automatyczne wpisywanie hasła logowania po wybraniu klawisza <F1> - haslof1 (haslof1 = naszehaslo)